Jika kamu sekarang sedang kesulitan cara membuat garis di Word, maka kamu perlu membaca artikel ini sampai selesai. Karena disini akan dibahas semua cara mudah untuk membuat garis pada Word, baca sampai selesai, ya!
Ternyata membuat garis di Word merupakan hal yang sangat mudah, namun banyak orang yang belum tahu caranya. Hal ini wajar saja, karena tidak semua orang familiar dengan beberapa fitur yang disajikan oleh Microsoft Word.
Salah satu fitur yang jarang orang gunakan adalah fitur pembuatan garis. Fitur ini berguna untuk memisahkan paragraf atau tulisan antara bagian satu dengan bagian lainnya.
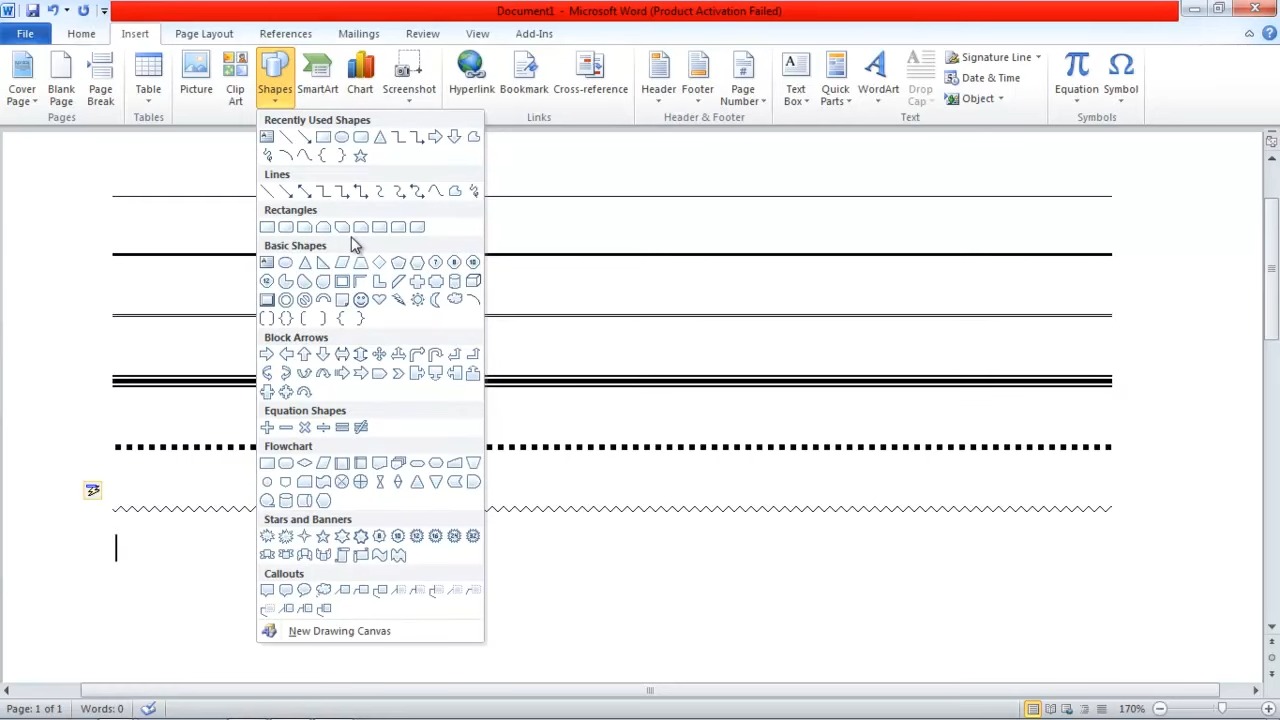
Fitur ini sangat berguna untuk pembuatan kop surat agar membuat tampilan tertata rapi. Cara membuatnya juga bermacam-macam, mulai yang tinggal pencet-pencet keyboard hingga menggunakan beberapa fitur yang disediakan Microsoft Word.
Cara Membuat Garis di Word
Tugas membuat dokumen adalah sebuah makanan setiap hari para mahasiswa, ketika kamu memiliki tugas untuk membuat mengerjakan sebuah dokumen berupa tulisan tak jarang kamu harus menggunakan garis.
Didalam Microsoft Word, kamu tidak perlu menggambar nya secara manual. Karena, di dalam Word ada sebuah alat khusus yang bisa kamu manfaatkan untuk membuat garis secara otomatis.
Berikut adalah beberapa langkah yang bisa kamu coba untuk membuat garis di Word dengan mudah dan cepat.
1. Menggunakan Fitur Auto format
Aplikasi Microsoft Word, menyediakan banyak sekali fitur auto format. Selain memperbaiki “salah ketik” pada tulisan. Namun juga dapat mengubah beberapa karakter menjadi bentuk baris tertentu pun bisa.
Berikut adalah cara menggunakannya:
- Gunakan tanda hubung (—) untuk membuat garis lurus polos.
- Gunakan tanda sama dengan (===) untuk membuat garis ganda polos.
- Gunakan simbol garis bawah (___) untuk membuat garis yang tebal atau bold.
- Gunakan tanda bintang (***) untuk membuat garis putus-putus.
- Gunakan tanda pagar (###) untuk membuat garis rangkap tiga dengan bagian tengah tebal dan dua lainnya atas bawah tipis.
- Gunakan simbol tilde atau gelombang (~~~) untuk membuat garis bergelombang.
Untuk menerapkannya, kamu cukup mengetikkan tiga sampai empat tanda atau simbol tersebut. Kemudian pastikan kursor berada di tempat yang tepat, ya.
Setelah itu, kamu tinggal klik “Enter” pada keyboard, maka Word akan secara otomatis mengubah tanda dan simbol tersebut menjadi garis.
2. Menggunakan Tool Underline
Cara berikutnya, kamu bisa memanfaatkan Tool Underline yang disediakn oleh Microsoft Word untuk membuat garis. Cara ini cukup mudah digunakan, silahkan ikuti langkah-langkah berikut ini:
Pertama, silahkan siapkan dokumen tulisan yang ingin diberi underline.
- Blok seluruh tulisan dalam satu baris.
- Buka tab “Home”.
- Klik ikon “U” dengan garis bawah untuk menambahkan underline. Tahap ini juga bisa kamu lakukan dengan mengetuk shortcut “ctrl+U” secara bersamaan.
Jika kamu ingin mengubah bentuk garisnya, kamu bisa melakukannya di tab “Home”. Setelah klik ikon “U” dengan garis bawah, selanjutnya klik tanda panah ke bawah untuk menampilkan dropdown pilihan bentuk underline.
Ada garis tipis hingga garis tebal, dan garis bergelombang. Semuanya lengkap dan kamu bisa memilih salah satu yang sesuai dengan kebutuhan.
3. Menggunakan Tombol “Border”
Cara ini mirip dengan cara diatas, kamu bisa memanfaatkan tombol ini sebagai pengganti tool underline. Namun bedanya, tersedia banyak macam-macam garis lainnya yang bisa kamu manfaatkan.
Silahkan simak cara berikut ini:
- Pertama, blok terlebih dahulu tulisan yang ingin diberi garis.
- Pada tab “Home” temukan tool “Border” yang dilambangkan dengan ikon jendela.
- Perhatikan buat pengguna Windows, biasanya alat ini ada di kelompok menu “Paragraph”.
- Pilih jenis garis yang ingin ditambahkan.
- Selesai, sekarang kamu sudah memiliki garis.
4. Menggunakan Fitur Shape Line
Cara terakhir membuat garis di Word adalah dengan menarik garis secara manual. Cara ini sangat mirip dengan menggambar garis, namun kamu tidak perlu hasilnya bakal miring. Karena, Microsoft Word sudah menyediakan tips agar garis tetap lurus dan rata.
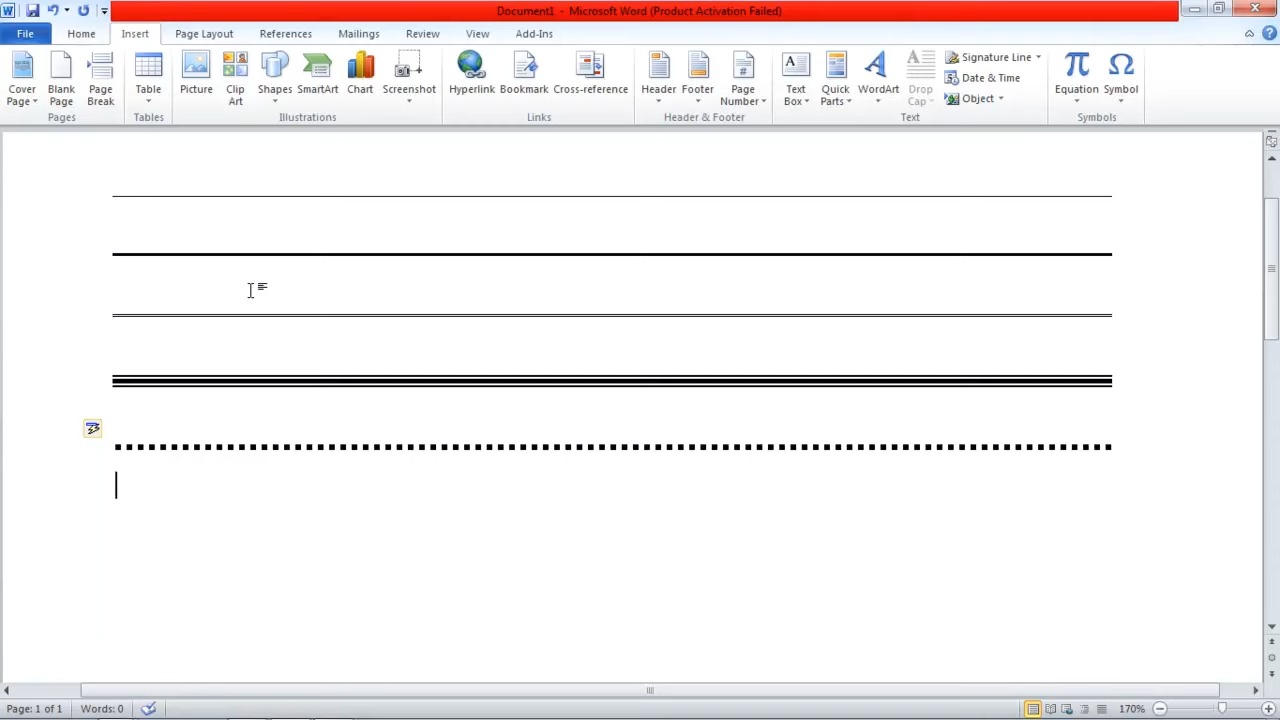
Lihat caranya sebagai berikut:
- Langkah pertama, buka tab “Insert”.
- Pilih opsi “Shape”.
- Pada boks opsi garis, pilih garis sesuai keinginan.
- Posisikan kursor di titik awal kamu ingin membuat garis.
- Kemudian, tekan lalu seret sesuai dengan panjang baris yang kamu inginkan. Jika ingin benar-benar lurus, kamu bisa menekan dan menyeret kursor sambill memencet tombol “Shift” di keyboard.
- Jika sudah silahkan lepaskan, dan Selamat garis yang kamu buat sudah jadi.
Apabila menggunakan cara ini, kamu akan mendapatkan keuntungan. Salah satunya adalah kamu bisa memindahkannya ke mana pun secara bebas.
Hal ini desebabkan oleh, garis yang dibuat dengan shape line merupakan karakter terpisah dari huruf ataupun kalimat dalam baris teks. Jadi kamu bebas mau kamu pindahkan kemanapun.
Nah itulah penjelasan mengenai cara membuat garis di Word. Sekarang kamu sudah bisa membuat garis agar tulisanmu menjadi lebih rapi dan tertata. Cukup sekian dari saya, Semoga Bermanfaat dan Selamat Mencoba!