Setelah kemarin kita membahas cara memberi halaman pada word. Lalu bagaimana cara membuat halaman berbeda di Word? Berikut adalah penjelasan singkatnya, simak artikel ini selengkapnya.
Buat kamu yang sedang menyusun skripsi, membuat jurnal, atau buku dan sejenisnya biasanya membutuhkan penomoran halaman yang berbeda di Microsoft Word. Tujuan di buta nomor berbeda adalah ntuk membedakan antar bagian halaman.
Contohnya, pada bagian “Daftar Isi” biasanya menggunakan nomor halaman dengan format angka romawi. Kemudian, pada bagian “Pendahuluan” dan seterusnya biasanya menggunakan nomor halaman dengan format angka biasa.
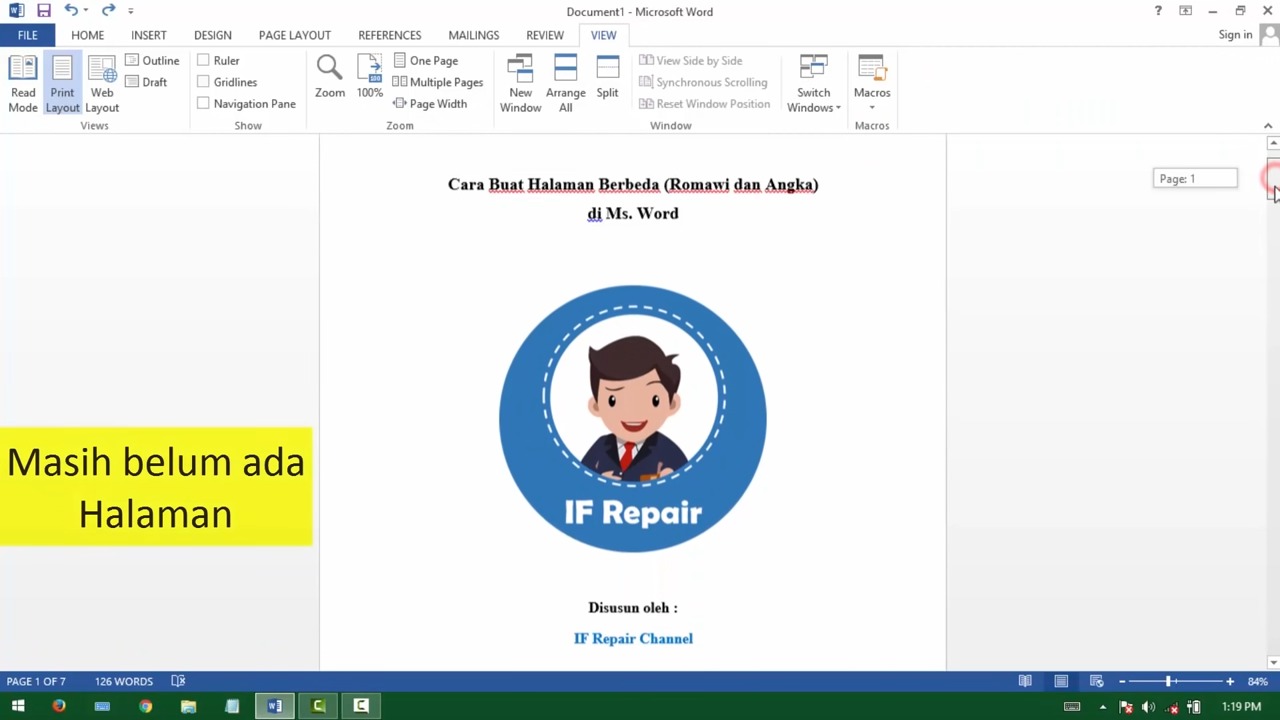
Selain itu, membuat nomor halaman berbeda bisa juga terjadi, contohnya pada halaman pertama dan kedua, nomor halamannya “1” dan “2”, tapi di halaman selanjutnya malah tidak urut, jadi halaman ketiga dan keempat akan memiliki nomor halaman “7” dan “8”.
Cara Membuat Halaman Berbeda di Word
Untuk membuat format halaman seperti diatas, kamu tidak perlu melakukannya satu persatu, yang tentunya akan memakan banyak waktu.
Ketika melakukannya, kamu bisa melakukan beberapa cara agar lebih mudah dan efisien. Untuk membuatnya kamu tidak memerlukan dokumen baru agar bisa membuat nomor halaman berbeda.
Apabila kamu ingin mengetahuinya, simak penjelasan yang sudah Metodegames rangkum dalam penjelasan berikut ini.
1. Membuat Halaman Berbeda dengan Section Break
- Cara pertama agar kamu bisa membuat nomor halaman berbeda dengan membuat tata letak atau layout halaman dengan menambahkan fitur Section Break.
- Section Break berfungsi untuk membedakan format halaman yang satu dengan halaman lainnya dan sudah termasuk format nomor halaman.
- Jadi bisa disimpulkan, cara ini merupakan langkah penting untuk dilakukan agar nomor halaman bisa muncul berbeda sesuai keinginan kamu di masing-masing halaman.
Cara membuat halaman berbeda dengan Section Break adalah sebagai berikut:
- Pilih halaman yang menjadi pemisah dengan halaman lain. Pada contoh kali ini, kami menggunakan halaman kedua sebagai pemisah dengan yang berikutnya.
- Letakkan kursor di bagian akhir teks yang ada di halaman tersebut, kemudian klik tab “Layout”, lalu klik opsi “Breaks” dan pilih “Next Page”.
- Nanti akan muncul halaman baru yang format nomor halamannya bisa dibuat berbeda dengan sebelumnya.
Dalam cara membuat halaman berbeda di Microsoft Word seperti diatas, Metodegames sudah membuat dua bagian tulisan dalam satu dokumen. Pada bagian pertama adalah ABCD dan bagian kedua adalah EFGH, masing-masing bagian terdiri dari dua halaman.
Section Break sendiri digunakan untuk memisahkan bagian tersebut. Pemisah terletak di antara halaman kedua dan ketiga. Jadi secara logika, halaman pertama dan kedua akan memiliki format nomor halaman yang berbeda dengan halaman ketiga dan keempat.
Untuk mengetahui apakah halaman sudah dimasukkan Section Break atau belum, kamu bisa melihatnya melalui klik tab “View”, kemudian pilih opsi “Outline”.
Setelah itu, akan muncul tampilan dari layout halaman Anda dengan garis putus-putus bertuliskan “Section Break (Next Page)”. Garis tersebut merupakan penanda bahwa halaman Anda telah dipisah dengan Section Break.
2. Membuat Halaman Berbeda di Word
Setelah kamu sudah memasukkan fitur Section Break untuk membuat layout halaman, lanjutkan kamu tinggal menambahkan nomor halaman saja.
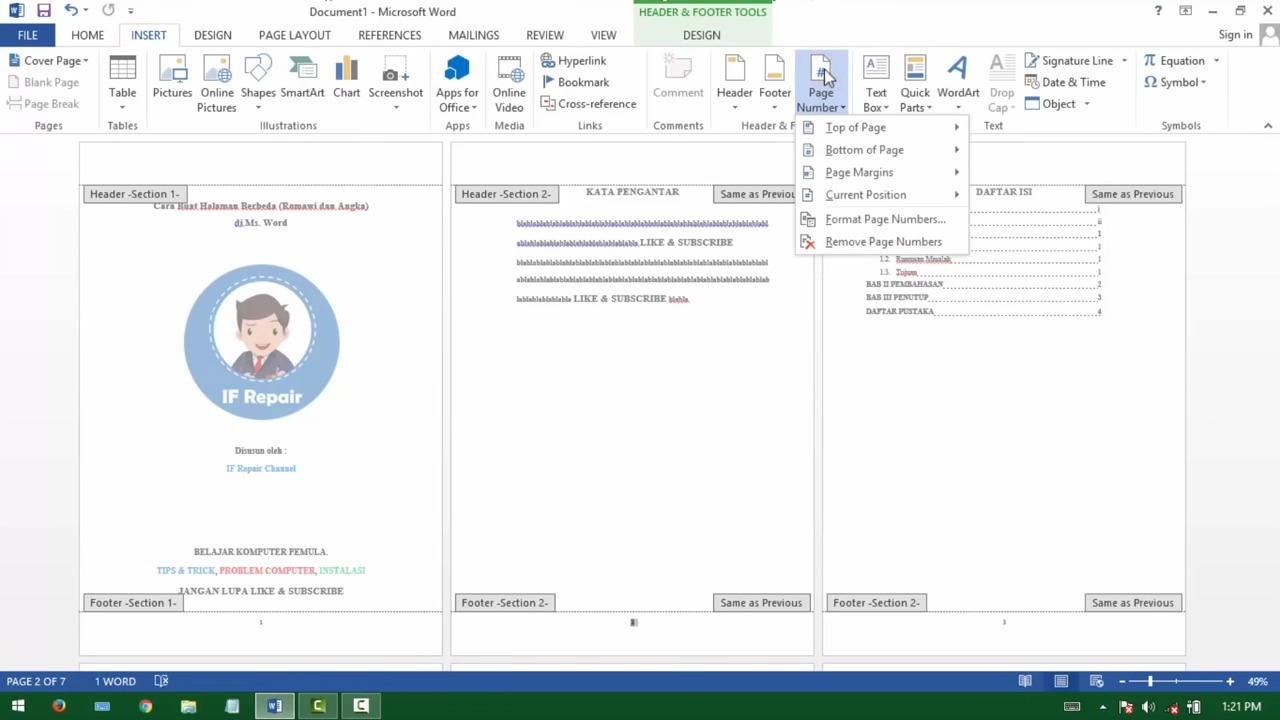
Untuk menambahkan nomor, silahkan simak cara sebagai berikut:
- Pilih halaman yang ingin Anda masukkan nomor halaman.
- Klik tab “Insert” kemudian pilih opsi “Page Number”.
- Atur letak nomor halaman sesuai kebutuhan Anda, bisa di sisi tengah bagian bawah atau di sisi kiri bagian bawah, lalu klik “Ok”.
- Setelah itu, nomor halaman otomatis muncul di halaman yang Anda buat.
- Awalnya, nomor halaman akan muncul secara berurutan. Namun, Anda dapat memformat kembali supaya nomor halaman tampil berbeda di tiap halaman.
- Letakkan kursor pada halaman yang ingin Anda ubah nomor halamannya.
- Kemudian, klik tab “Insert”, pilih opsi “Page Number”, lalu pilih “Format Page Number”.
- Pada bagian “Page Numbering”, klik opsi “Start at” lalu masukan nomor halaman yang berbeda dari sebelumnya, kemudian klik “Ok”.
Setelah kamu mengeklik “Ok”, sekarang nomor halaman di masing-masing halaman yang muncul sudah berbeda. Bagian ABCD menggunakan nomor halaman “1” dan “2”, sedangkan bagian EFGH menggunakan nomor halaman “5” dan “6”.
Fungsi menambahkan layout pada halaman itu adalah agar nomor halaman dapat tersusun rapi. Bagaimana mudah bukan membuat halaman berbeda di Word?
Meskipun terlihat mudah, tak sedikit orang yang mengetahui cara tersebut. Dengan mengetahui cara diatas, diharapkan kamu sudah bisa membuatnya sendiri.
Jika kamu seorang mahasiswa, pasti cara ini sangat berguna ketika membuat dokumen. Cukup itu yang bisa kami sampaikan, Semoga bermanfaat, Terima kasih dan Selamat mencoba.