Buat kalian yang masih bingung bagaimana cara mengganti password WiFi IndiHome? Jangan khawatir, ada beberapa cara mudah yang bisa kamu pakai untuk mengganti password WiFi supaya aman. Simak penjelasan berikut ini.
Pengguna WiFi terutama IndiHome, mengganti password WiFi berkala adalah salah satu cara yang wajib dilakukan untuk menjaga keamanan agar tidak mudah dibobol oleh orang yang tidak bertanggung jawab.
Namun banyak diantara pengguna WiFi IndiHome yang belum tahu cara mengganti password WiFi. Cara untuk menggantinya sebenarnya sangat mudah, kamu bisa menggunakan laptop, komputer, dan HP kalian untuk mengganti password WiFi.
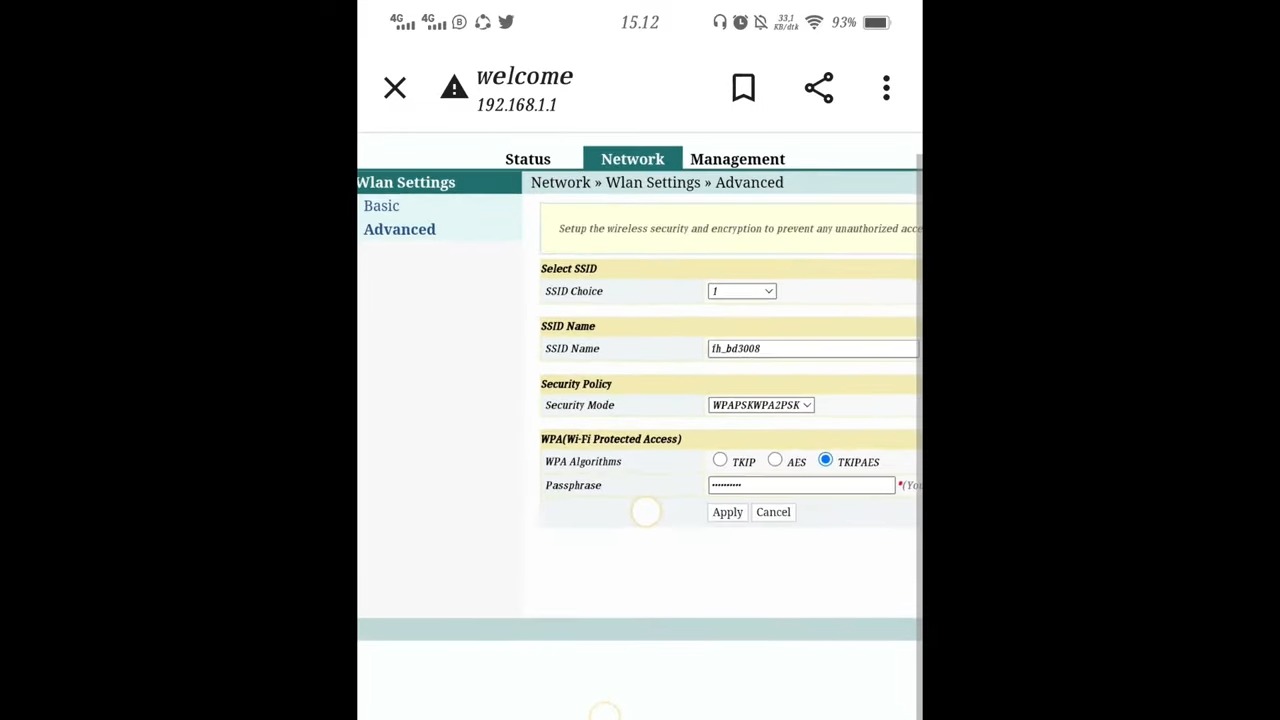
Nah, berikut ini Metodegames telah merangkum beberapa cara untuk mengganti password WiFi IndiHome yang dikutip dari situs resminya indihome.co.id. Simak ulasannya secara lengkap dibawah ini.
Cara Mengganti Password WiFi IndiHome
Seperti penjelasan diatas, dilansir dari situs resminya, ada tiga cara ganti password WiFi IndiHome yang bisa kamu pakai. Kamu bisa memakai browser HP, browser laptop/PC, atau menggunakan aplikasi MyIndiHome di HP.
1. Mengganti Password WiFi dengan Browser HP
Cara pertama, kamu bisa menggunakan browser HP untuk mengganti password WiFi IndiHome. Semua browser sama saja mulai dari Chrome, Safari, Opera Mini atau Mozilla Firefox.
Untuk menggunakannya, silahkan ikuti langkah-langkah dibawah ini:
- Buka salah satu browser HP diatas, kemudian ketik 192.168.1.1 untuk masuk ke pengaturan router.
- Jika alamat IP tersebut tidak dapat diakses, maka cek alamat IP default yang ada di belakang perangkat router.
- Masukkan username dan password bawaan. Username dan password ini biasanya tercantum di bagian belakang perangkat router.
- Setelah berhasil masuk, pilih menu “Network”, lalu pilih “WLAN”.
- Cari kolom “WPA Passphrase” untuk mengganti password.
- Masukkan kata sandi baru yang lebih unik agar tidak mudah dibobol.
2. Mengganti Password WiFi Lewat PC atau Laptop
Cara berikutnya, kamu bisa menggunakan PC atau laptop untuk mengganti password WiFi IndiHome. Hampir sama seperti menggunakan HP, silahkan ikuti langkah-langkah berikut ini:
- Seperti cara di HP, buka browser dan ketik 192.168.1.1 atau alamat IP default di bagian belakang perangkat router.
- Masukkan username dan password bawaan yang bisa kamu temukan di bagian belakang perangkat router.
- Pilih menu “Network” di bagian kiri layar, kemudian cari menu “Wireless” atau “WLAN”.
- Pilih “Setting”, kemudian klik “Security”.
- Lalu cari kolom dengan label “WPA Passphrase” dan masukkan password baru yang unik agar tidak mudah dibobol orang.
3. Mengganti Password WiFi Lewat Aplikasi MyIndiHome
Cara ketiga yaitu menggunakan aplikasi MyIndiHome untuk mengganti password WiFi. Untuk menggunakan cara ini, kamu haus mengunduh aplikasi tersebut di Google Play Store atau App Store.
Setelah mendownload, kamudian mendaftar akun sesuai dengan nomor telepon atau nomor internet IndiHome kamu. Jika berhasil mendaftar, kamu sudah bisa menggunakan fitur aplikasi MyIndiHome salah satunya adalah mengganti password.
Berikut adalah langkah-langkah mengganti password WiFi IndiHome dengan aplikasi MyIndiHome:
- Buka aplikasi MyIndiHome dan login ke akun kamu.
- Pada halaman utama terdapat menu “Pengaturan”. Klik dan kemudian pilih menu “Ganti Password”.
- Masukkan password WiFi baru yang unik. Jika sudah, pilih “Ganti Password”.
- Kamu akan menerima kode verifikasi lewat SMS atau email, lalu masukkan kode tersebut pada kolom yang disediakan.
- Password telah berhasil diganti.
- Hubungkan kembali perangkat-perangkat kamu ke WiFi dengan password yang baru.
Beberapa Tips Agar WiFi Tidak Mudah Dibobol
Jika password WiFi kamu sering dibobol, kamu wajib mengetahui beberapa tips sederhana namun sangat efektif untuk mencegah orang membobol WiFi kamu. Berikut adalah beberapa tips yang perlu kamu coba.
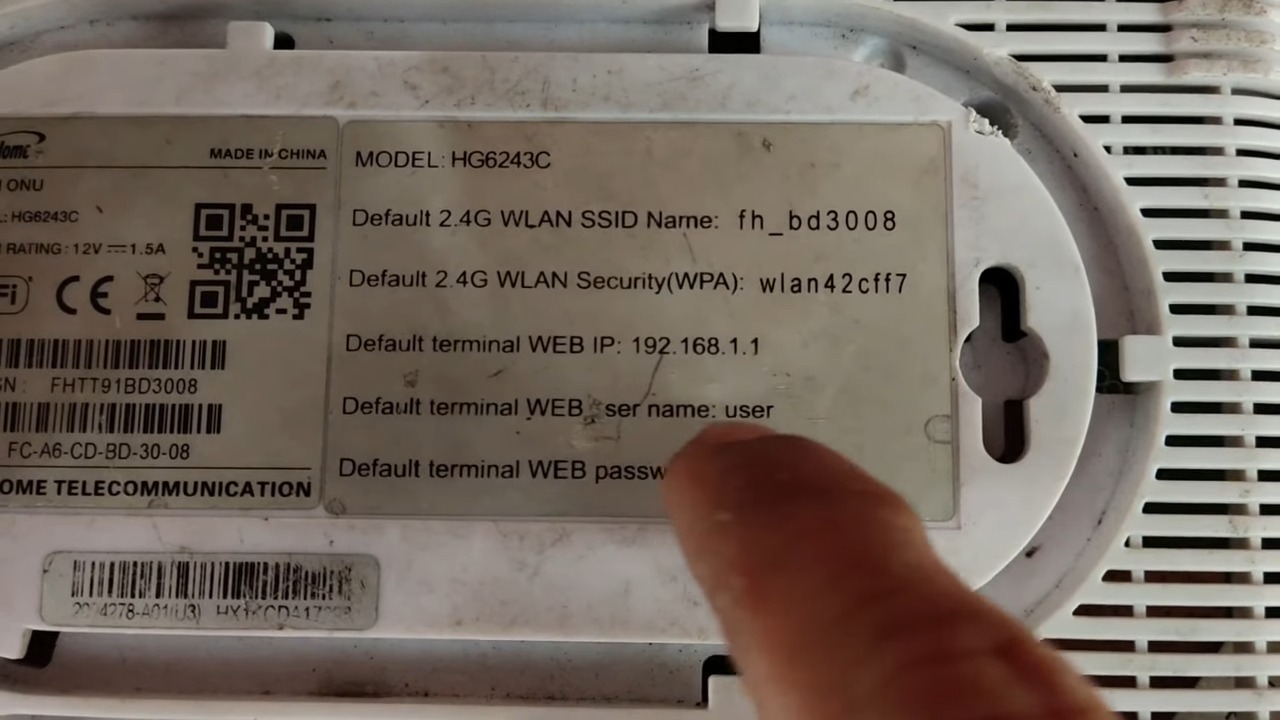
1. Membuat Password yang Unik
Ketika ingin membuat password, pastikan password tersebut sangat unik yang terdiri dari beberapa huruf besar dan kecil, kemudian jangan lupa untuk menambahkan angka dan simbol tertentu.
Agar kamu tidak mudah lupa, pastikan untuk menyalinnya di catatan. Agar sewaktu-waktu ketika ingin menghubungkan kembali tidak perlu menggnati password lagi.
2. Jangan Lupa Mengaktifkan Enkripsi WPA2
Untuk menambah keamanan WiFi, jangan lupa untuk mengaktifkan enkripsi WPA2. Namun, jika router yang kamu miliki belum versi WPA2, lakukan upgrade demi mengoptimalkan proteksi jaringan.
3. Ganti Nama WiFi
Selain mengganti password, jangan lupa untuk mengganti nama WiFi atau SSID WiFi juga. Buat dengan nama yang normal saja, biasanya orang tertarik untuk membobol WiFi karena memiliki nama menantang untuk dibobol.
Selain itu, jangn lupa untuk meng-hide atau membuat SSID WiFi tidak terlihat oleh perangkat yang tidak kamu kenal. Dengan begitu orang tersebut tidak akan tahu jika disekitar mereka ada WiFi.
4. Matikan Router WiFi Ketika Tidak Digunakan
Saat Router WiFi tidak digunakan dalam waktu yang lama, seperti ketika kamu pergi bekerja dan tidak ada orang dirumah, matikan saja Router tersebut untuk mencegah terjadinya peretasan.
Nah itulah penjelasan mengenai cara mengganti password WiFi IndiHome. Bagaimana mudah bukan? Bisa melakukan pergantian password lewat HP, laptop/PC, dan aplikasi MyIndiHome. Semoga informasi ini bermanfaat, Terima kasih dan Selamat Mencoba.