Apakah kamu ingin melihat password WiFi yang di kunci? Sebenarnya melihat password yang di kunci sangat lah mudah, supaya lebih kamu tahu silahkan simak cara melihat password WiFi yang terkunci berikut ini.
WiFi merupakan sebuah jaringan nirkabel yang bisa kamu manfaatkan untuk menghubungkan perangkat ke internet tanpa menggunakan kabel. Hal ini memudahkan seseorang untuk mengakses internet dimanapun dan kapanpun.
Salah satu kelebihan WiFi sendiri adalah kita bisa memberikan sandi atau password ketika ingin menghubungkan perangkat ke jaringan WiFi. Namun apakah kamu pernah penasaran dengan password WiFi yang dikunci?
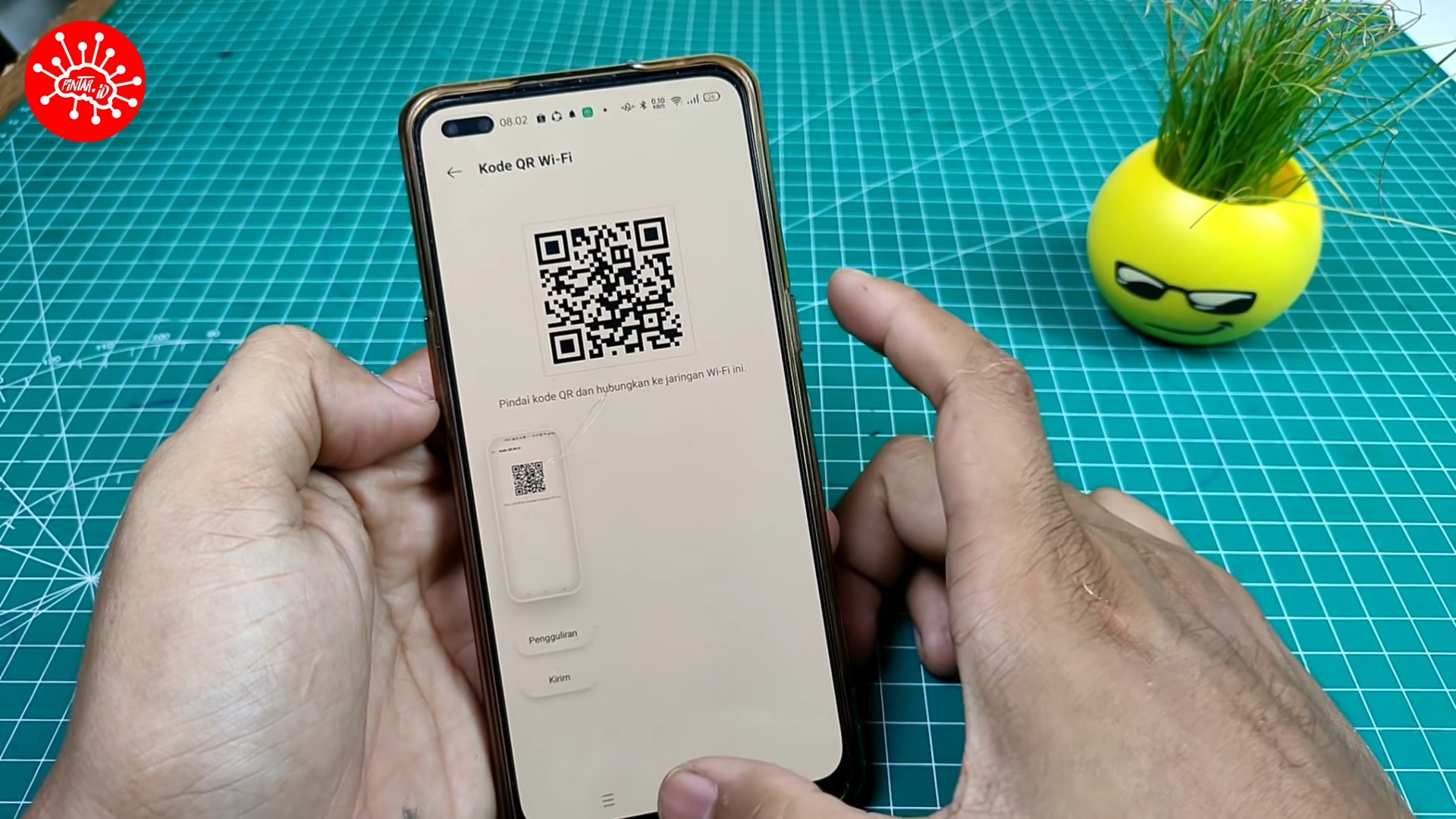
Banyak orang ingin melihat password yang dikunci namun tidak tahu caranya, nah kali ini Metodegames akan membagikan kepada kalian bagaimana cara melihat password WiFi yang terkunci. Berikut ulasannya.
Cara Melihat Password WiFi yang Terkunci
Untuk melihat password WiFi yang dikunci, kamu bisa melakukannya melalui HP atau PC. Selain itu kamu bisa melakukannya tanpa menggunakan aplikasi.
1. Cara Melihat Password WiFi di PC
Ada beberapa cara yang bisa kamu lakukan untuk melihat password WiFi di laptop. Supaya lebih jelas silahkan simak langkah-langkah dibawah ini.
A. Melalui Konfigurasi IP Address
Cara pertama yang bisa kamu lakukan adalah melalui konfigurasi IP Address. Setiap komputer pasti memiliki IP Address sebagai identitas dari perangkat tersebut.
Alamat ini bisa kamu manfaatkan untuk melihat password WiFi yang terkunci. Nah berikut adalah langkah-langkah yang bisa kamu lakukan untuk melihat password WiFi melalui IP Address.
- Aktifkan Wifi di laptop atau komputer
- Periksa jaringan apa saja yang aktif di sekitar
- Pilih salah satu jaringan tersebut dan sambungkan
- Akan muncul pop up untuk memasukkan username dan password
- Secara bersamaan, akan muncul pula halaman Modify Network Configuration
- Ganti IP Address 192.168.1.1 menjadi 192.168.1.2
- Buka browser
- Tuliskan 192.168.1.254 di address bar
- Apabila muncul halaman login, masukkan ADMIN atau USER sebagai username dan password
- Buka pengaturan
- Cari Wifi untuk melihat user dan password
- Kamu akan menemukan user dan password yang digunakan untuk masuk ke jaringan Wifi tersebut
- Selesai
B. Melalui Akses Menu Network and Internet
Selain menggunakan IP Address untuk melihat password WiFi, kamu juga bisa melakukannya melalui menu Network and Internet. Silahkan ikuti langkah-langkah berikut ini:
- Buka Control Panel
- Pilih menu Network and Internet
- Buka menu Network and Sharing Center
- Di menu tersebut biasanya tersimpan jaringan apa saja yang pernah terkoneksi dengan perangkat kamu
- Lihat menu Manage Wireless Networks untuk melihat password dari Wifi yang pernah terhubung
- Untuk mengetahui lebih jelas, silakan klik nama jaringan tersebut
- Akan ditampilkan tab baru berisi status koneksi Wifi
- Klik Wireless Properties
- Klik tab Security di bagian kanan
- Untuk menampilkan karakter yang tidak terbaca, beri tanda centang di bagian Show Characters
- Password akan terlihat
C. Memakai Perintah Command Prompt
Selanjutnya kamu juga bisa mencoba perintah Command Prompt untuk melihat password WiFi yang terkunci. Untuk caranya silahkan ikuti langkah-langkah berikut ini:
- Nyalakan Wifi untuk mencari jaringan terdekat
- Buka halaman Command Prompt dengan menekan tombol Windows + R, lalu masukkan CMD dan tekan OK
- Ketikkan ‘netsh wlan show profiles’ tanpa tanda petik
- Tekan enter
- Akan muncul beberapa nama jaringan yang sudah pernah terhubung sebelumnya
- Ketikkan ‘netsh wlan show profiles name (nama jaringan) key = clear’
- Akan muncul tampilan rincian data dari jaringan tersebut beserta password
- Password dapat ditemukan di bagian Key Content
- Simpan password tersebut
- Gunakan password ini untuk menghubungkan ke Wifi yang bersangkutan
2. Melalui HP
Selain menggunakan PC atau laptop untuk melihat password WiFi, kamu juga bisa melihat menggunakan HP. Silahkan ikuti langkah-langkah berikut ini:
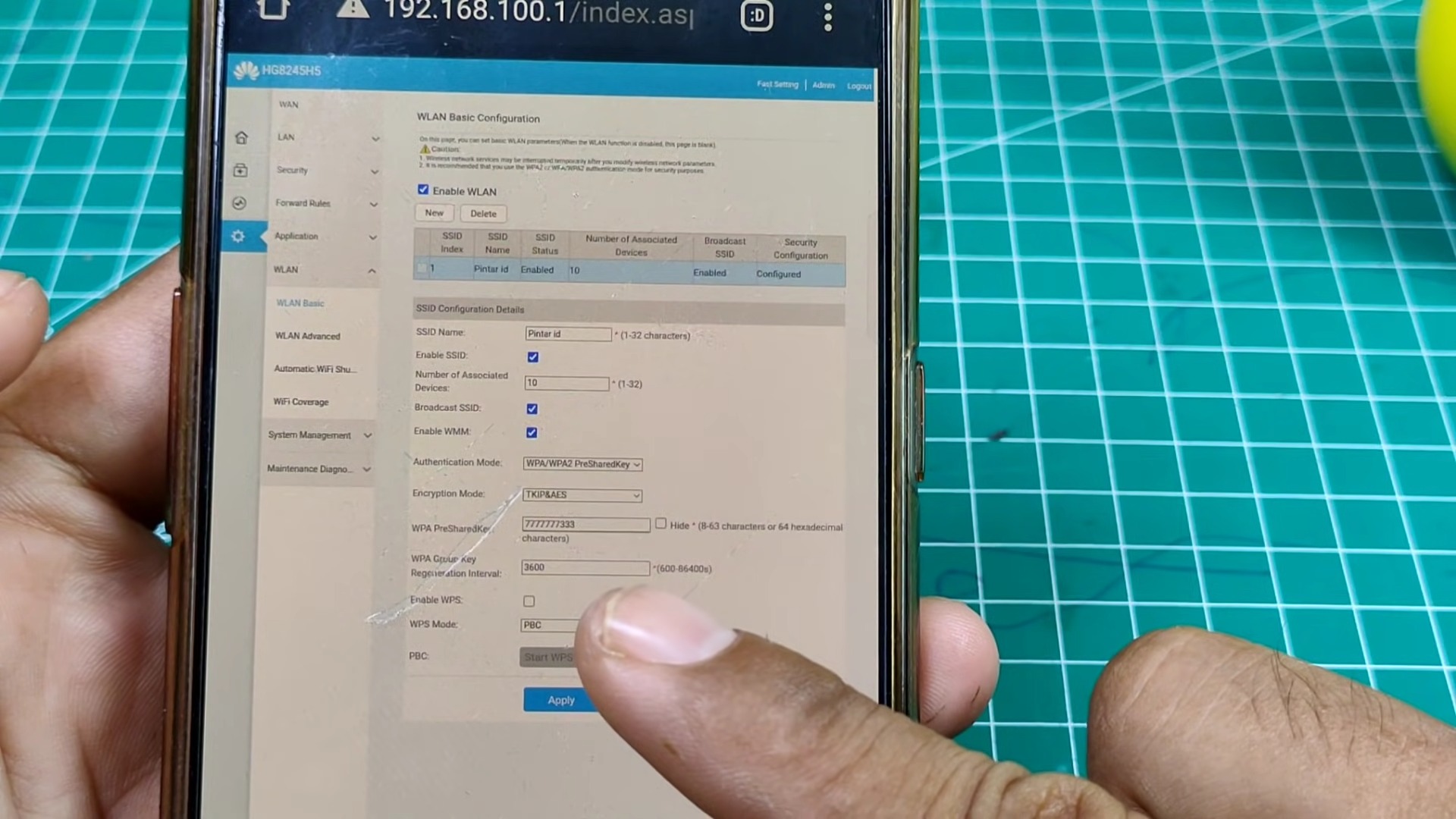
A. Melihat Password disemua Merk HP
- Pastikan smartphone atau HP kamu telah terhubung dengan WiFi yang ingin dilihat kata sandinya.
- Pergi ke menu Pengaturan (Settings) > Koneksi (Connections) > Wi-Fi.
- Klik menu setelan pada WiFi yang tersambung, biasanya berada di sebelah kanan nama WiFi dengan simbol roda bergerigi.
- Di bagian bawah, klik pilihan Kode QR (QR Code).
- QR Code dapat disimpan, di-screenshot, atau dibagikan langsung (share) ke orang yang ingin tersambung ke jaringan WiFi tersebut.
- QR Code juga bisa dipindai langsung oleh perangkat lain dan WiFi pun akan otomatis tersambung tanpa harus memasukkan password.
- Jika memang ingin mengetahui kata sandi WiFi, kamu bisa menyimpan QR Code untuk dipindai menggunakan situs pemindai atau scanner tertentu seperti qrcodescan.in atau webqr.com.
- Unggah gambar QR Code ke situs scanner tersebut. Situs web itu akan menampilkan informasi nama dan password WiFi. Kata sandi biasanya berada di baris setelah “WPA: …”
B. Melihat Password dengan Kode Khusus
Setiap HP memiliki kode khusus untuk mengases fitur tertentu. Namun jangan khawatir, biasanya kode tersebut berlaku untuk semua jenis HP. Jadi silahkan ikuti langkah-langkah berikut ini:
- Aktifkan airplane mode di HP
- Buka menu dial up
- Ketikkan kode ##4636##
- Akan muncul informasi berkaitan dengan perangkat, statistik penggunaan, dan Wifi
- Pilih Informasi Wifi
- Sistem akan melakukan scanning terhadap jaringan Wifi di sekitar
- Klik Wifi yang ingin dilihat password-nya
- Klik opsi Aktifkan Radio untuk menghubungkan dan memunculkan password
Itulah penjelasan mengenai cara melihat password WiFi yang terkunci. Kamu bisa mencoba cara diatas untuk mengetahui password yang dikunci oleh pemiliknya. Semoga informasi ini bermanfaat, terima kasih dan selamat mencoba.