Bagaimana cara tanda tangan di Word? Masih banyak orang yang belum mengetahui cara membuat tanda tangan di Word, apabila kamu ingin mengetahui caranya, silahkan baca artikel inis sampai selesai.
Tanda tangan merupakan hal yang penting dalam isi dokumen, terutama untuk dokumen pengesahan. Namun masih banyak orang yang bingung bagaimana cara melakukan tanda tangan secara digital di Word.
Tanda tangan digital merupakan tanda tangan elektronik yang dibuat dan diverifikasi secara elektronik, yang digunakan untuk mengesahkan keaslian dokumen atau transaksi secara online.
Proses pembuatan tanda tangan digital dapat dilakukan melalui berbagai cara, salah satunya adalah dengan menggunakan aplikasi atau platform khusus yang dirancang untuk tujuan ini.
Tanda tangan digital ini memiliki karakteristik khusus yang membuatnya sulit untuk diubah atau dimanipulasi, sehingga meningkatkan keamanan proses tersebut.
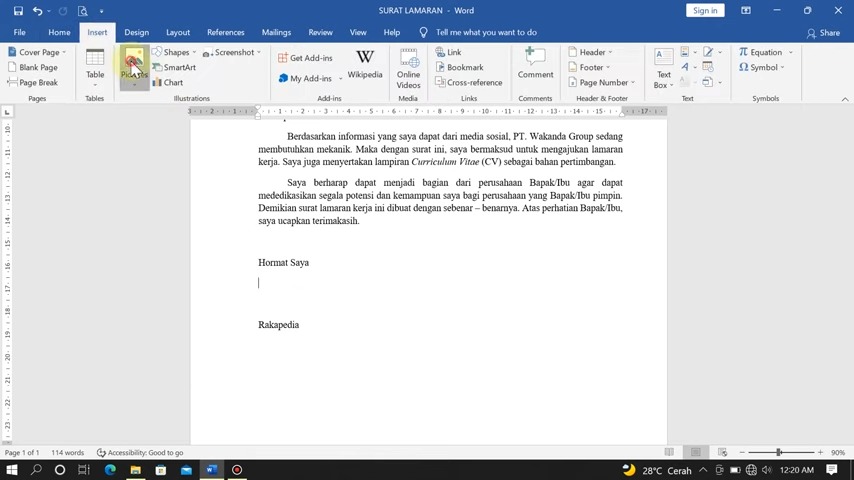
Selain itu, tanda tangan digital dapat dengan mudah di integrasikan dengan berbagai sistem atau platform lainnya untuk keperluan verifikasi dan audit.
Lalu bagaimana cara tanda tangan di Word? Buat kalian yang belum tahu caranya, kali ini Metodegames akan membagikan caranya kepada kalian secara lengkap.
Cara Tanda Tangan di Word
1. Menggunakan Aplikasi Docsketch
Aplikasi pertama yang bisa kamu gunakan untuk membuat tanda tangan di Word adalah Docsketch. Aplikasi digital berbasis daring saat ini telah memberikan tawaran layanan yang sangat bermanfaat dalam proses pembuatan tanda tangan digital.
Walaupun tampilannya mungkin terlihat sederhana, aplikasi-aplikasi semacam ini memiliki potensi besar untuk memberikan kemudahan kepada siapa saja yang ingin memiliki tanda tangan digital. Salah satu contoh aplikasi yang dapat digunakan untuk tujuan ini adalah Docsketch.
Nah berikut adalah langkah-langkah yang bisa kamu ikuti untuk membuat tanda tangan menggunakan Docsketch:
- Buka Docsketch.com melalui browser.
- Pilih fitur “Draw Signature”.
- Buatlah tanda tangan sesuai keinginan. Jika belum puas, kamu bisa mengulang dan menghapus tanda tangan dengan cara menekan tombol “Clear”.
- Tentukan warna tanda tangan dengan fitur “Color” di bagian bawah kolom tanda tangan. Setelah puas dengan hasil tanda tangan, klik saja tombol “Save”.
- Lalu, geser saklar transparent background jika ingin membuat latar (background) tanda tangan menjadi transparan.
- Kemudian, tekan “Download” untuk menyimpan tanda tangan ke laptop atau smartphone.
2. Menggunakan Menu Insert di Word
Kamu juga memasukkan tanda tangan digital melalui menu Insert di Microsoft Word. Berikut langkah-langkah yang bisa kamu ikuti:
- Buka file dokumen yang ingin ditandatangani.
- Arahkan kursor ke tempat atau kolom yang ingin ditandatangani.
- Pilih “Insert” dan pilih menu “Pictures”.
- Cari file tanda tangan yang baru dibuat di website Docsketch, lalu tekan “Insert”.
- Tanda tangan akan muncul di halaman Microsoft Word.
- Atur ukuran tanda tangan. Saat mengatur tanda tangan, jangan lupa sambil menekan tombol “Shift” agar tanda tangan tidak gepeng.
- Untuk mengatur posisi tanda tangan, klik kanan pada tanda tangan, pilih “Wrap Text” dan “Behind Text”.
3. Menggunakan Foto
Berikutnya kamu bisa membuat tanda tangan digital menggunakan foto. Cara ini cukup simpel karena kamu cukup membuat tanda tangan di manapun kemudian difoto terus pindahkan ke dokumen Word.
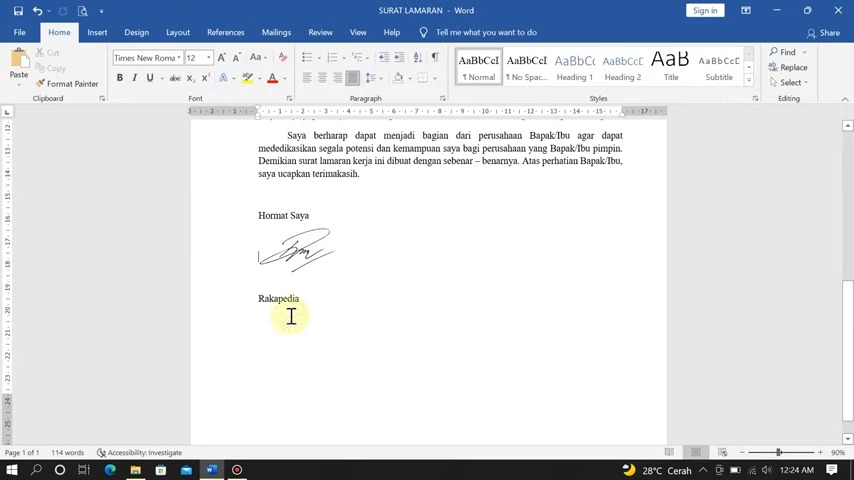
Berikut caranya:
- Buat tanda tangan di selembar kertas putih.
- Foto tanda tangan dan pindahkan foto ke penyimpanan laptop atau komputer.
- Buka file Word yang ingin dibubuhkan tanda tangan, lalu letakkan kursor di tempat yang ingin kamu tanda tangani.
- Buka tab “Insert” dan pilih “Pictures”.
- Pilih foto tanda tangan, lalu tekan “Insert”.
- Klik gambar foto tanda tangan, lalu pilih menu “Color” yang berada di dalam tab.
- Pilih fitur “Black and White” yang berada pada sub-menu Recolor untuk membuat tanda tangan terlihat transparan.
- Untuk mengatur posisi tanda tangan, klik kanan pada gambar, lalu pilih “Behind Text” pada sub-menu “Wrap Text”.
4. Khusus pengguna Mac
Buat kalian pengguna MAC os, kamu bisa dengan mudah memindai tanda tangan, menyimpannya sebagai gambar, lalu menyisipkan tanda tangan kedalam dokumen Word.
Berikut penjelasan selengkapnya:
- Tuliskan tanda tangan kamu di selembar kertas.
- Pindai halaman tersebut dan simpanlah di komputer kamu dalam format file yang umum: .BMP, .GIF, .JPG, atau .PNG.
- Pada tab Sisipkan, klik Gambar >Gambar dari File.
- Telusuri gambar yang ingin kamu sisipkan, lalu klik Sisipkan.
- Klik gambar untuk memperlihatkan tab Format Gambar.
- Pada tab Format Gambar, klik Potong, lalu potong tanda tangan.
- Klik kanan gambar, lalu klik Simpan sebagai Gambar untuk menyimpannya sebagai file terpisah yang bisa Anda gunakan di dokumen lain.
Itulah penjelasan mengenai cara tanda tangan di Word. Kamu bisa memilih salah satu cara yang menurutmu mudah untuk digunakan. Semoga informasi ini bermanfaat, Terima Kasih dan Selamat Mencoba.