Bagaimana cara screenshot panjang di iPhone? Buat kalian pengguna baru iPhone dan belum tahu caranya melakukan screenshot panjang, silahkan baca artikel ini sampai selesai.
Pengguna iPhone biasanya akan menggunakan fitur tangkapan layar untuk screenshot untuk menyimpan informasi penting ke HP dengan cepat.
Dengan adanya fitur ini, pengguna tidak perlu menyimpan dalam bentuk tulisan. Pengguna cukup melakukan screenshot atau tangkapan layar untuk menyimpannya.
Sekarang Apple menyediakan berbagai fitur screenshot yang bisa dimanfaatkan, salah satunya adalah fitur screenshot panjang.
Dengan adanya fitur ini, kamu tidak perlu melakukan screenshot berkali-kali, cukup melakukan sekali saja maka semua informasi penting bisa didapatkan.
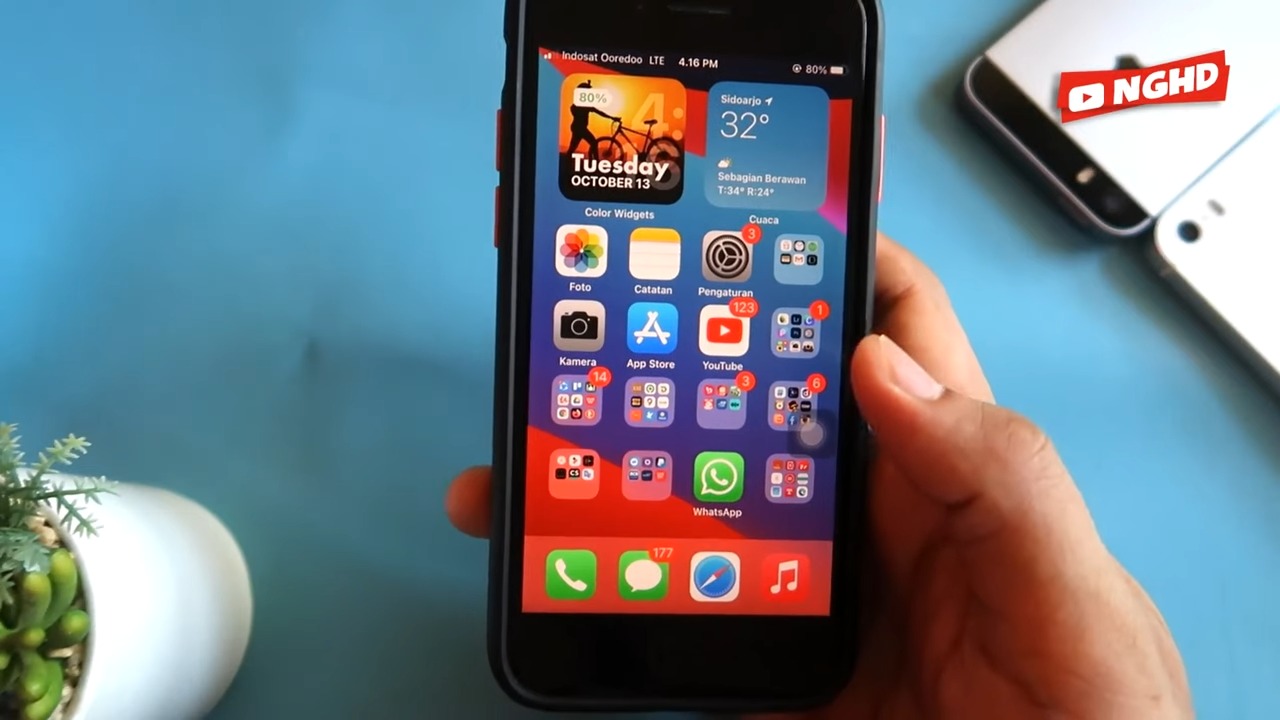
Lalu bagaimana cara screenshot panjang di iPhone? Apabila kamu ingin tahu caranya, kali ini Metodegames akan membagikan kepada kalian bagaimana caranya.
Cara Screenshot Panjang di iPhone
Ada beberapa cara yang bisa kamu lakukan untuk melakukan screenshot panjang pada iPhone. Penting untuk diingat bahwa cara screenshot panjang di iPhone hanya untuk beberapa tipe iPhone.
Cara ini hanya berlaku bagi pengguna yang menjalankan sistem operasi iOS 14 ke atas. Fitur ini eksklusif untuk iOS 14 dan hanya dapat diakses oleh sejumlah model iPhone tertentu.
Tidak semua perangkat Apple dapat diupgrade ke iOS 14. Oleh karena itu, pengguna perlu menyesuaikan langkah-langkah screenshot panjang di iPhone ini dengan model iPhone yang mereka miliki.
Nah berikut adalah langkah-langkah untuk melakukan screenshot pada HP iPhone yang bisa kamu ikuti:
- Mulailah dengan membuka tampilan layar yang ingin kamu capture.
- Sesuaikan langkah-langkah screenshot dengan model iPhone yang kamu gunakan. (Tambahkan informasi lebih lanjut jika diperlukan).
- Sebelum pratinjau screenshot tertutup, ketuk pada pratinjau yang muncul di pojok kiri bawah layar.
- Pilih opsi “Full Page” untuk mengambil screenshot dari seluruh halaman, bukan hanya bagian yang terlihat di layar.
- Jika diperlukan, gunakan fungsi crop untuk memotong halaman sesuai kebutuhan kamu.
- Jika ingin menambahkan catatan atau markah pada screenshot, gunakan fungsi markup.
- Setelah selesai mengedit, ketuk opsi “Done” untuk menyimpan perubahan.
- Pilih opsi “Save PDF to Files” untuk menyimpan screenshot sebagai file PDF.
- Tentukan lokasi penyimpanan yang diinginkan untuk screenshot panjang kamu.
- Akhiri proses dengan mengetuk tombol “Save” untuk menyimpan screenshot panjang tersebut.
Selain menggunakan cara diatas, kamu juga bisa melakukan screenshot dengan berbagai cara. Berikut cara lain untuk melakukan screenshot:
1. Menggunakan Tombol Volume
Berikut adalah langkah-langkah untuk mengambil tangkapan layar pada perangkat dengan menggunakan tombol volume:
- Tekan tombol samping dan tombol volume naik secara bersamaan.
- Lepaskan kedua tombol dengan cepat.
- Setelah mengambil jepretan layar, gambar mini akan muncul sementara di sudut kiri bawah layar.
- Tekan gambar tersebut untuk melihat hasil dari screenshot.
- Untuk menggunakan fitur screenshot panjang atau tangkapan layar satu halaman penuh, pengguna dapat memilih opsi “Full Page” atau “Halaman Penuh” yang terletak di mode pratinjau.
- Setelah itu, pengguna dapat melihat tangkapan layar di seluruh halaman dengan menggulir kursor persegi di sebelah kanan hasil tangkapan.
- Terakhir, pengguna dapat menyimpan screenshot satu halaman penuh dengan menekan opsi “Selesai” atau “Done”.
2. Menggunakan Touch ID
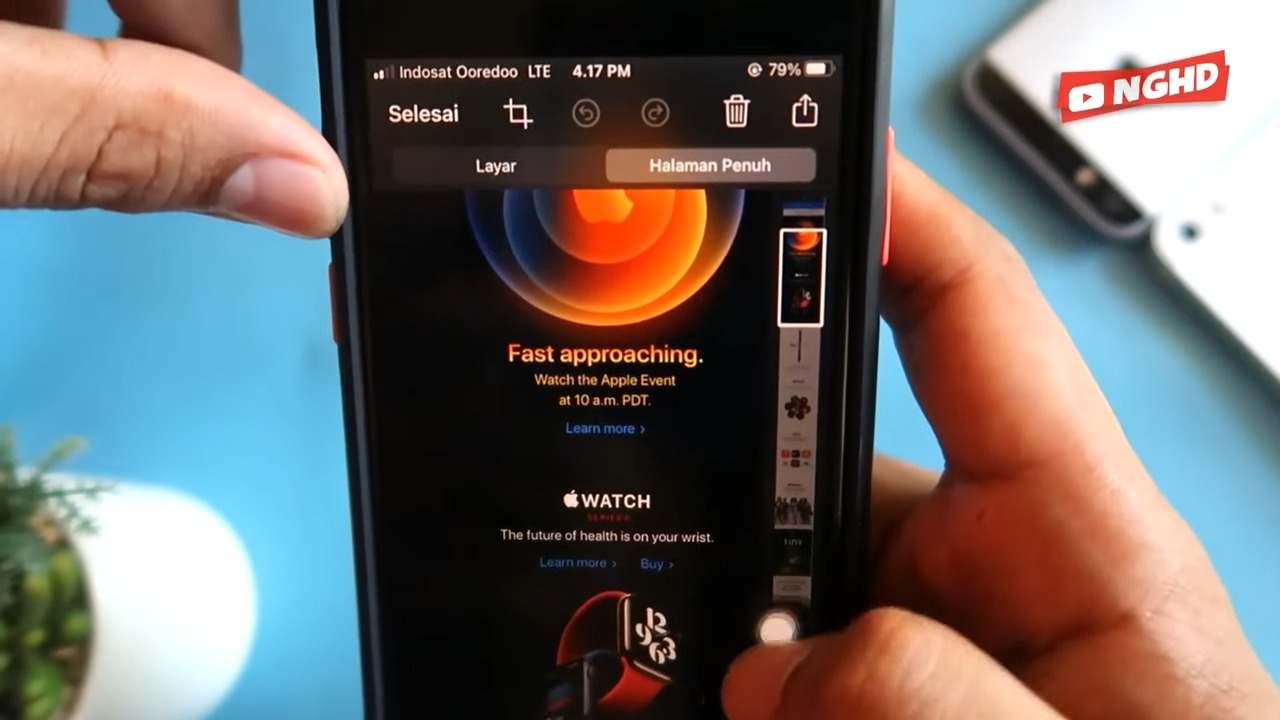
Berikut adalah langkah-langkah untuk mengambil tangkapan layar menggunakan Touch ID:
- Tekan tombol home dan tombol power secara bersamaan.
- Lepaskan kedua tombol setelah mengambil jepretan layar, dan gambar mini akan muncul sementara di sudut kiri bawah layar.
- Tekan gambar tersebut untuk melihat hasil dari screenshot.
- Untuk menggunakan fitur screenshot panjang atau tangkapan layar satu halaman penuh, pengguna dapat memilih opsi “Full Page” atau “Halaman Penuh” yang terletak di mode pratinjau.
- Setelah itu, pengguna dapat melihat tangkapan layar di seluruh halaman dengan menggulir kursor persegi di sebelah kanan hasil tangkapan.
- Terakhir, pengguna dapat menyimpan screenshot satu halaman penuh dengan menekan opsi “Selesai” atau “Done”.
- 3. Menggunakan Assistive Touch
- Selain cara yang telah disebutkan sebelumnya, kamu juga dapat menggunakan Assistive Touch untuk melakukan screenshot. Berikut langkah-langkahnya:
- Tekan Assistive Touch yang ditandai dengan ikon berwarna abu-abu yang muncul di layar.
- Setelah mengambil tangkapan layar, gambar mini akan muncul sementara di sudut kiri bawah layar.
- Tekan gambar tersebut untuk melihat hasil dari screenshot.
- Untuk menggunakan fitur screenshot panjang atau tangkapan layar satu halaman penuh, pengguna dapat memilih opsi “Full Page” atau “Halaman Penuh” yang tersedia di mode pratinjau.
- Setelah itu, pengguna dapat melihat tangkapan layar yang diambil di seluruh halaman dengan menggulir kursor persegi di sebelah kanan hasil tangkapan.
- Setelah selesai, pengguna bisa menyimpan screenshot satu halaman penuh dengan menekan opsi “Selesai” atau “Done”.
- Dengan menggunakan Assistive Touch, pengguna dapat dengan mudah mengambil tangkapan layar tanpa menggunakan tombol fisik pada perangkat.
Naha itulah penjelasan mengenai cara screenshot panjang di iPhone. Bagaimana mudah bukan? Kamu bisa mencobanya pada HP iPhone kamu sendiri dan sesuaikan pada tipe HP.