Apakah kamu belum bisa menghapus halaman kosong di Word? Jika iya, kamu bisa membaca artikel ini sampai selesai. Karena mimin akan menjelaskan secara detai gimana cara menghapus halaman kosong dengan mudah.
Sebenarnya cara menghapus halaman kosong bisa dilakukan dengan mudah, yaitu dengan cara manual menggunakan bantuan keyboard yang ada di PC atau laptop kamu.
Namun, banyak orang merasa kesulitan ketika ingin menghapus halaman kosong yang biasanya berada di awal, tengah, ataupun akhir halaman. Apakah kamu salah satunya?
Halaman kosong akan sangat mengganggu siapa saja yang membaca dokumen tersebut. Selain membuat tidak nyaman untuk dibaca, halaman kosong juga membuat dokumen terlihat tidak rapi.
Biasanya Word akan menambahkan halaman secara otomatis jika merasa panjang isi dokumen sudah melewati batas akhir halaman. Namun terkadang, pengguna tidak membutuhkan tambahan halaman tersebut.
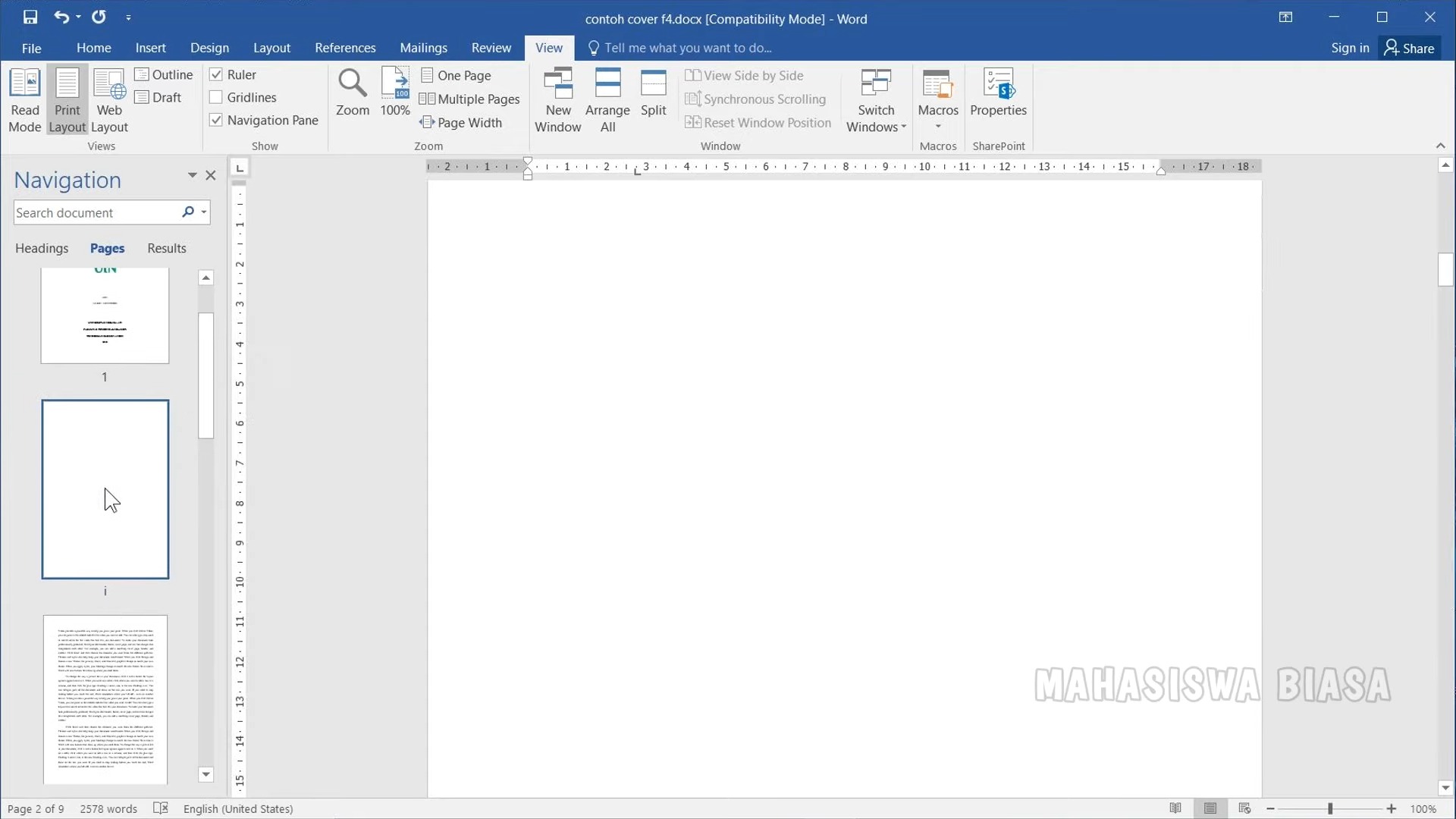
Untuk mengatasinya, kamu bisa mengikuti langkah-langkah yang sudah Metodegames rangkum dalam ulasan berikut ini. Berikut adalah ulasan selengkapnya.
Cara Hapus Halaman Kosong di Word
Sebenarnya ada beberapa cara yang sangat mudah untuk menghapus halaman kosong di Word dan kamu coba ketika halaman tersebut sangat sulit untuk dihilangkan. Berikut adalah langkah-langkahnya sebagai berikut.
1. Hapus Halaman Kosong Pada Halaman Awal
Jika kamu ingin menghapus halaman kosong pada halaman awal adalah menggunakan backspace pada keyboard. Cara ini cukup ampuh untuk menghapus halaman yang kosong tersebut. Simak caranya berikut ini.
- Langkah pertama, silahkan buka dokumen Word dan pilih halaman kosong yang akan dihapus.
- Lalu, letakkan kursor atau penkamu paragraf ke bagian kanan bawah halaman.
- Kemudian, hapus halaman kosong tersebut dengan menekan tombol Backspace atau Delete pada keyboard.
- Maka secara otomatis Word akan memindahkan halaman kedua menjadi halaman pertama untuk menggantikan halaman yang kosong sebelumnya.
2. Hapus Halaman Kosong Pada Halaman Tengah
Berikutnya cara menghapus halaman kosong pada halaman tengah dengan mudah. Halaman yang kosong ditengah biasanya terjadi karena adanya Section Break atau paragraf tambahan yang ditambahkan oleh pengguna dan membuat perangkat ini secara otomatis menambahkan halaman kosong.
Berikut adalah langkah-langkah yang bisa kamu coba untuk menghapus halaman kosong di tengah:
- Pertama-tama, buka dokumen yang ingin dihapus halaman kosongnya.
- Arahkan kursor ke halaman kosong.
- Dalam menu home, ketuk ikon Show/Hide Paragraph yang berada di grup Paragraph. Cara lainnya yaitu dengan menekan tombol Ctrl + Shift + 8 secara bersamaan.
- Setelah itu akan muncul otomatis penkamu paragraf (¶) seperti huruf P terbalik yang muncul di setiap baris halaman kosong.
- Untuk menghapus halaman kosong tersebut, tekan tombol delete di setiap simbol paragraf.
- Ikuti instruksi, hapus beberapa simbol yang masih ada di dalam halaman sampai halaman kosong tersebut berhasil dihapus.
- Untuk mengembalikan tampilan awal Word, tekan tombol Show/Hide Paragraph atau menggunakan shortcut Ctrl + Shift + 8.
- Selesai, maka halaman kosong yang berada ditengah akan otomatis terhapus.
3. Hapus Halaman Kosong Pada Halaman Akhir
Setelah di tengah, pasti kamu pernah menemukan halaman yang kosong pada bagian akhir. Untuk mengatasinya simak langkah-langkah berikut ini.
- Buka dokumen Word yang ingin kamu hapus halaman kosong nya.
- Arahkan kursor pada tab Home, kemudian pada bagian paragraph, klik ikon paragraph mark.
- Kemudian pada halaman terakhir atau halaman kosong, akan muncul beberapa simbol yang sebelumnya tidak tercetak.
- Pilih atau sorot simbol tersebut dan klik tombol Delete atau Backspace untuk langsung menghapus simbol tersebut.
4. Menghapus dengan Nomor Halaman
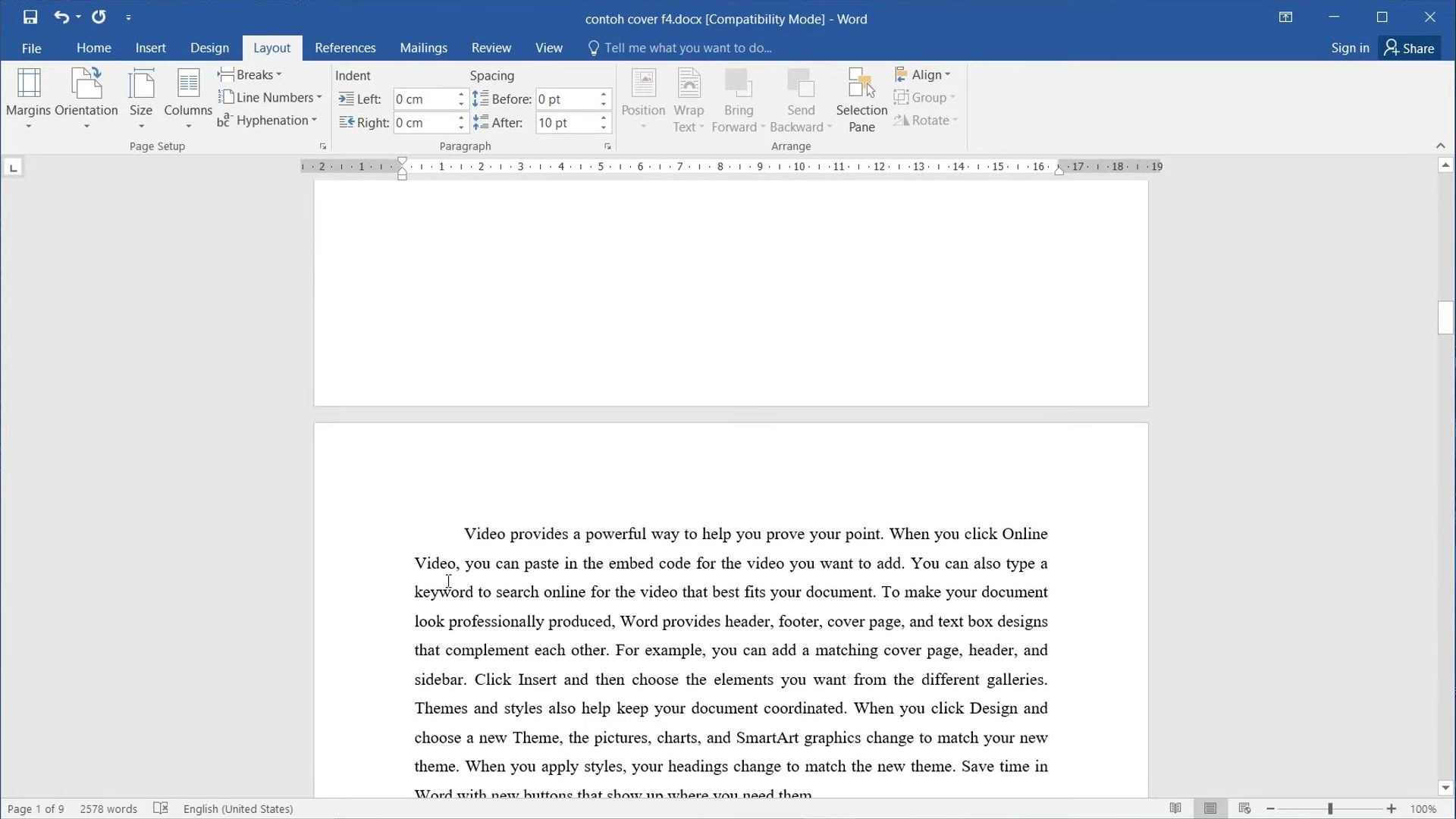
Berikutnya kamu juga bisa menghapus halaman kosong menggunakan nomor halaman di Word. Simak langkah-langkah berikut ini:
- Silahkan letakkan kursor pada halaman kosong dalam dokumen Word yang sedang kamu kerjakan.
- Tekan tombol Ctrl + G (Go To Dialog Box) yang akan menampilkan fitur pencarian.
- Ketik nomor halaman yang ingin kamu hapus.
- Tekan Enter pada keyboard laptop dan pilih Close.
- Jika halaman yang dipilih sudah benar, tekan Backspace atau Delete pada papan ketik.
5. Menghapus dengan Fitur Show/Hide Paragraph
Ada juga menghapus halaman Word yang kosong yaitu menggunakan fitur Show/Hide Paragraph. Berikut adalah langkah-langkahnya:
- Buka salah satu dokumen Word yang ingin kamu hapus halaman kosong nya.
- Kemudian arahkan kursor pada tab Home, kemudian pada bagian paragraph, klik ikon Paragraph Mark (seperti huruf P terbalik).
- Kemudian, pada halaman kosong akan muncul beberapa simbol yang sebelumnya tidak tercetak.
- Selanjutnya, Pilih atau sorot simbol tersebut dan klik tombol Delete atau Backspace untuk langsung menghapus simbol tersebut.
- Untuk mengembalikan tampilan Word seperti semula, klik kembali opsi Show/Hide Paragraph tersebut.
Bagaimana mudah bukan cara hapus halaman kosong di Word? Sekarang kamu bisa membuat dokumen kamu jauh lebih rapi dengan menghapus halaman yang kosong atau tidak terpakai.
Cara ini sangat berguna, apabila kamu ingin membuat sebuah dokumen yang akan dibaca oleh banyak orang. Semoga artikel ini bermanfaat dan Selamat Mencoba.