Bagimana cara install ulang Windows 10? Apabila kamu ingin menginstal ulang Windows 10 namun belum tahu caranya, silahkan baca tutorial lengkap berikut ini.
Windows 10 merupakan sistem operasi yang sudah diluncurkan sejak tahun 2015 oleh Microsoft. Hingga sampai sekarang, sistem operasi ini masih banyak digunakan oleh pengguna di seluruh dunia meskipun Windows 11 sudah dirilis.
Masih banyak sebagian laptop keluaran terbaru masih menggunakan Windows 10. Namun ketika kamu ingin menginstal ulang Windows 10 dan tidak tahu caranya, jangan khawatir kali ini Metodegames akan membagikan caranya kepada kalian.
Cara Install Ulang Windows 10
Sebenarnya cara menginstal Windows 10 bisa dilakukan dengan 2 cara, pertama menggunakan USB flashdisk dan yang kedua adalah menggunakan DVD.
Silahkan siapkan DVD Windows 10 jika kamu memiliki DVD installer Win 10. Tapi jika tidak punya, kamu bisa menggunakan flashdisk untuk menginstal windows.
1. Membuat Media Instalasi dengan Flashdisk
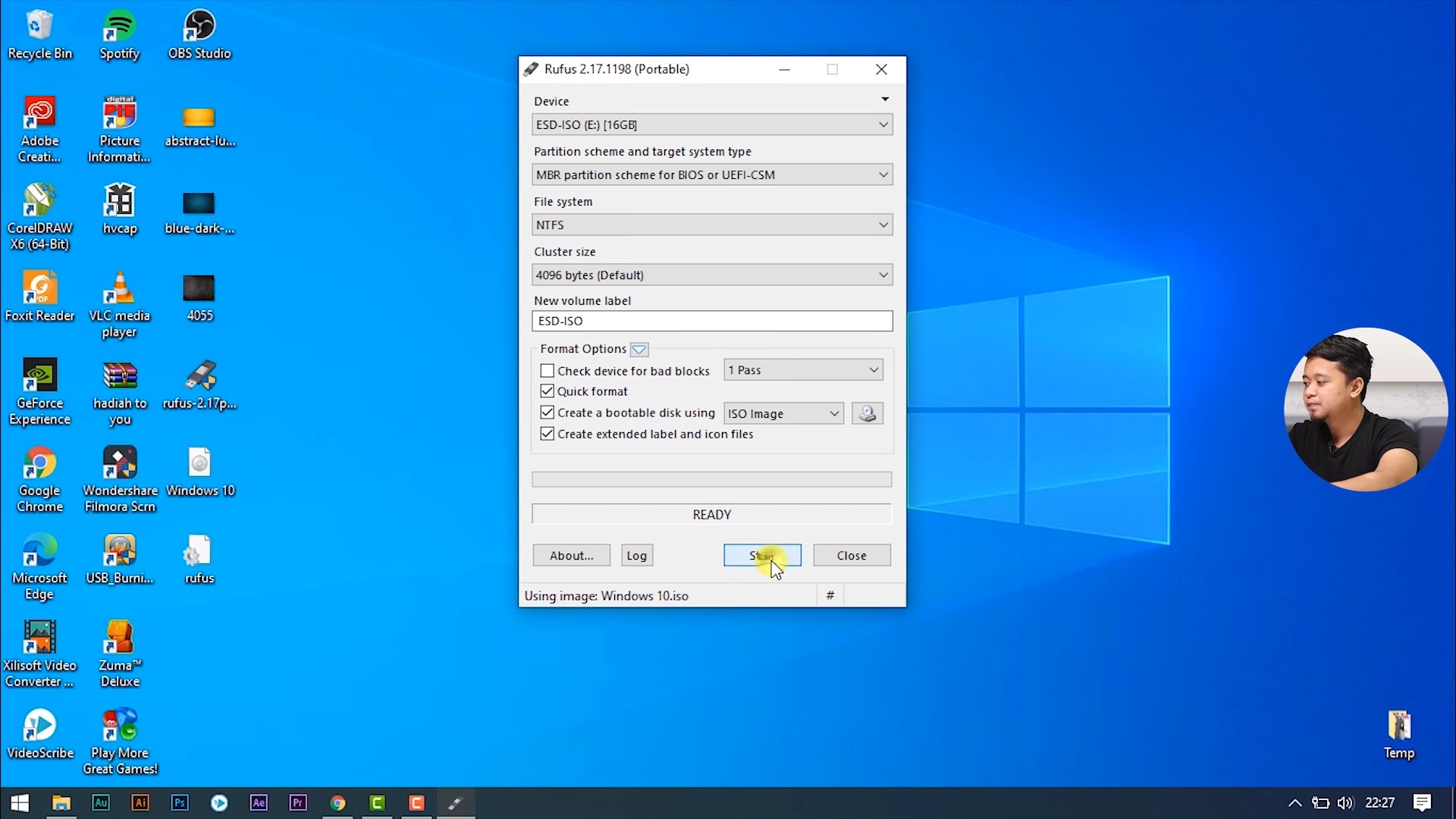
Apabila kamu belum memiliki media instalasi pada flashdisk berikut ini cara untuk membuat media instalasi pada flashdisk menggunakan Rufus yang bisa kamu ikuti.
- Langkah pertama adalah mengunduh Rufus dari situs resmi mereka. Kamu dapat menemukan aplikasi ini di situs web resmi Rufus. Pastikan kamu mengunduh versi terbaru untuk memastikan kompatibilitas dan fitur terbaru.
- Setelah kamu mengunduh Rufus, tancapkan flashdisk yang akan kamu gunakan untuk membuat media instalasi Windows 10 ke laptop atau komputer kamu.
- Setelah flashdisk terhubung, buka aplikasi Rufus. Kamu akan melihat antarmuka yang sederhana namun informatif yang memungkinkan kamu untuk mengatur pengaturan pembuatan media instalasi.
- Di jendela Rufus, pergi ke bagian “Boot selection” dan pastikan kamu telah memilih opsi “Disk or ISO image.” Setelah itu, klik tombol “Select” dan carilah file ISO Windows 10 di komputer kamu. File ISO ini adalah salinan lengkap dari sistem operasi Windows 10.
- Ada beberapa pengaturan yang perlu kamu konfigurasi untuk memastikan media instalasi yang dihasilkan sesuai dengan kebutuhan kamu.
- Pada Image Option Pilih opsi “Standard Windows installation” untuk membuat media instalasi Windows 10 standar, kemudian pada Partition scheme > Pilih “GPT” untuk mendukung sistem boot UEFI yang modern.
- Kemudian pada Target system, Pilih “UEFI (non CSM)” untuk mendukung booting dengan mode UEFI. Lalu pada Volume Label, kamu dapat memberikan nama sesuai dengan preferensi kamu atau biarkan kosong. Pada File system, Pilih “FAT32” untuk mendukung sistem UEFI.
- Setelah kamu mengatur semua pengaturan seperti yang dijelaskan di atas, klik tombol “Start” di Rufus. Aplikasi akan mulai membuat media instalasi Windows 10.
2. Setting Boot Priority pada BIOS
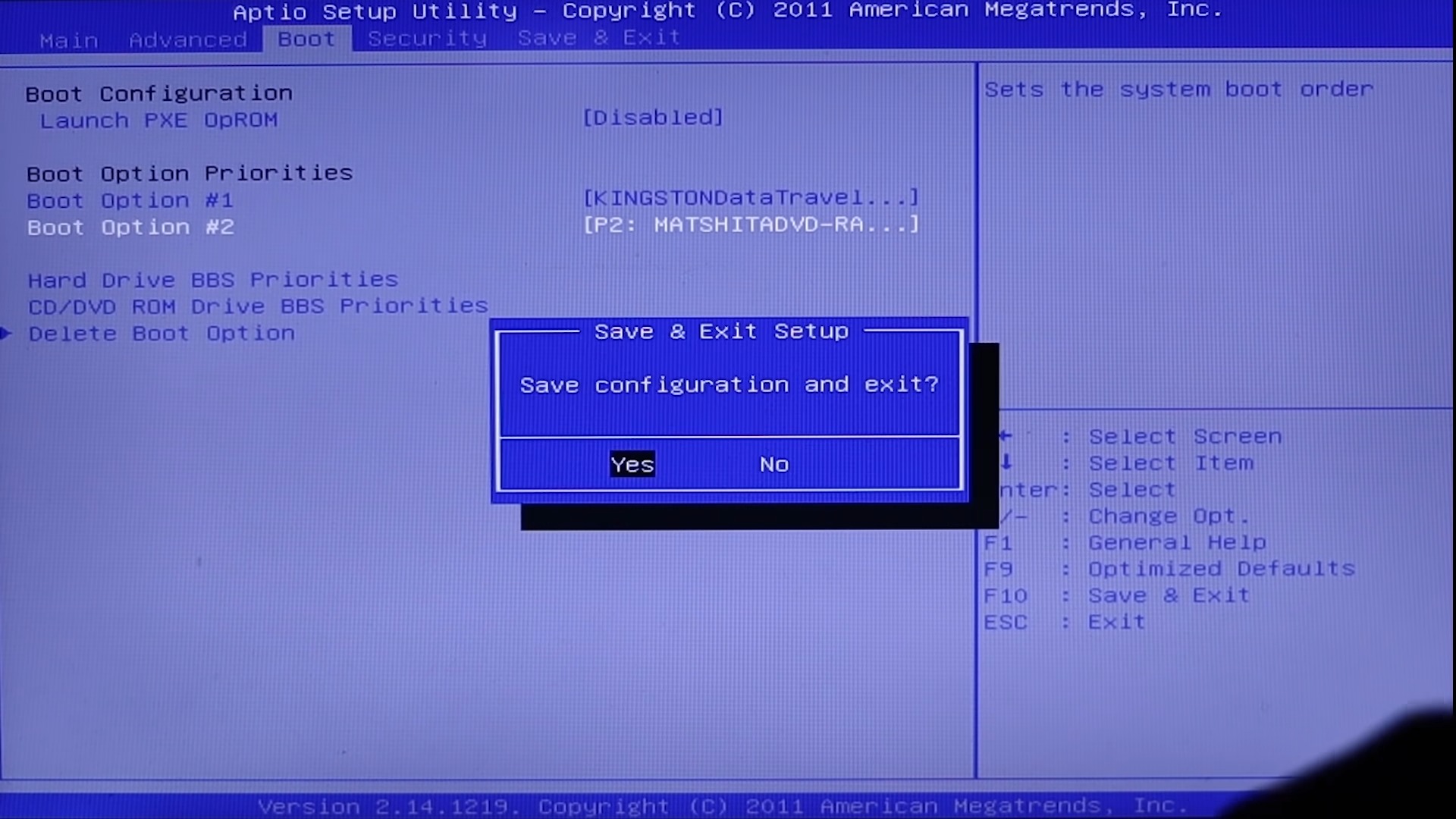
Pertama, pastikan kamu memiliki flashdisk Windows 10 yang sudah terhubung atau DVD Windows 10 yang telah dimasukkan ke dalam drive DVD komputer kamu. Setelah itu, hidupkan laptop atau PC kamu.
Begitu layar laptop atau PC kamu menyala, segera tekan tombol ESC, DEL, F1, atau F2 pada keyboard. Tombol yang harus kamu tekan mungkin berbeda-beda tergantung pada merek BIOS yang digunakan.
Namun, tombol ESC sering digunakan pada sebagian besar merek BIOS. Untuk memastikan tombol yang tepat, perhatikan pesan yang muncul saat laptop baru saja dinyalakan (setelah menekan tombol power). Biasanya, ada keterangan seperti “Press ESC to setup” atau pesan serupa yang menunjukkan tombol yang harus ditekan untuk masuk ke BIOS.
Setelah berhasil masuk ke BIOS, carilah menu pengaturan boot. Tiap merek BIOS memiliki tata letak yang berbeda, namun umumnya pengaturan boot priority berada di dalam menu “Boot”.
Panduan untuk mengarahkannya biasanya ada di sisi atau di bagian bawah layar BIOS. Sebagai contoh, jika laptop kamu menggunakan Phoenix BIOS, kamu dapat menggunakan tombol panah kanan atau kiri untuk mengarahkan pilihan ke menu yang diinginkan.
Setelah kamu berada di dalam menu pengaturan boot, kamu akan melihat daftar perangkat boot yang tersedia. Urutkan perangkat-perangkat ini sesuai dengan prioritas yang kamu inginkan.
Misalnya, jika kamu ingin booting dari flashdisk atau DVD Windows 10, pastikan perangkat tersebut memiliki prioritas lebih tinggi dibandingkan dengan perangkat lain seperti hard drive internal.
Kamu dapat menggunakan tombol khusus (biasanya + dan -) untuk mengubah urutan perangkat atau mengikuti petunjuk yang ada di BIOS.
Setelah kamu mengatur boot priority sesuai dengan preferensi kamu, pastikan untuk menyimpan perubahan yang telah kamu buat. Biasanya, kamu dapat melakukannya dengan menekan tombol F10 atau dengan mengikuti instruksi yang ada di BIOS untuk menyimpan konfigurasi. Laptop atau PC kamu akan me-restart dengan pengaturan boot priority yang baru.
3. Mulai Proses Install Windows 10
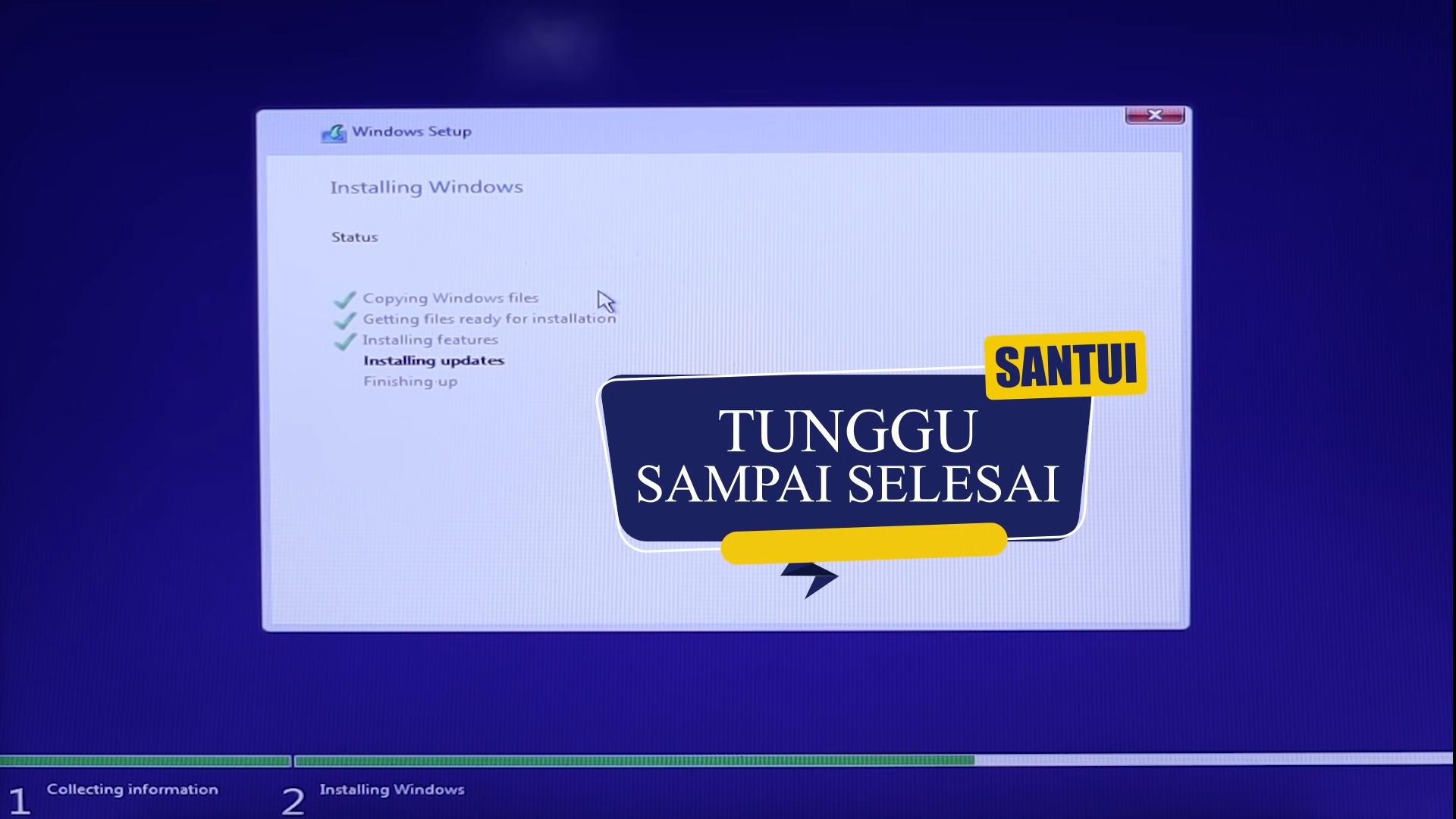
Setelah kamu melakukan setting Boot Priority pada BIOS, selanjutnya kamu bisa mengikuti langkah-langkah dibawah ini untuk melakukan instalasi dengan mudah.
- Tekan tombol apapun pada keyboard saat muncul pesan “Press any key to boot from CD or DVD” untuk memulai instalasi dari CD atau DVD Windows 10.
- Ubah format Time and currency menjadi Indonesian (Indonesia) dan klik Next.
- Klik “Install Now” untuk memulai instalasi. Jika kamu tidak memiliki product key, pilih “I don’t have a product key.” Jika kamu punya product key, masukkan key tersebut.
- Pilih sistem operasi yang ingin kamu instal (disarankan Windows 10 Pro) dan klik Next.
- Terima syarat dan ketentuan lisensi dengan mengklik “I accept the license terms,” lalu pilih “Custom: Install Windows only (advanced)” untuk melakukan clean install.
- Buat partisi pada hardisk, contohnya Partisi C (128 GB untuk OS) dan Partisi D untuk data. Setelah membuat partisi, klik Apply dan OK untuk konfirmasi.
- Instalasi Windows akan dimulai dan memakan waktu beberapa menit. Komputer akan restart secara otomatis.
- Setelah restart, biarkan proses berjalan secara otomatis tanpa menekan tombol apapun.
- Pilih wilayah (Indonesia) dan layout keyboard (US) sesuai dengan preferensi kamu.
- Pilih pengaturan jaringan sesuai kebutuhan (internet atau tanpa internet).
- Isi nama pengguna dan password jika diperlukan, lalu setujui pengaturan privasi.
- Proses instalasi selesai, dan Windows 10 siap digunakan. Selanjutnya, instal driver yang diperlukan untuk perangkat kamu.
Itulah langkah-langkah cara install ulang Windows 10 yang bisa kamu ikuti. Semoga informasi ini bermanfaat buat kalian yang inging melakukan instal ulang Windows kalian.