Apakah kamu kesulitan memberi halaman pada Word? Buat yang belum tahu caranya, kamu wajib membaca artikel ini sampai selesai. Karena disini kita akan belajar bagaimana cara memberi halaman pada Word.
Perbedaan nomor pada halaman skripsi terkadang cukup membingungkan, walaupun di Microsoft Word (Ms. Word) dapat memberikan penomoran halaman yang berbeda bisa dilakukan secara otomatis. Namun, masih banyak orang yang belum mengetahui caranya.
Padahal membuat penomoran di Word bisa dilakukan secara otomatis, namun banyak orang atau mahasiswa yang tidak tahu caranya dan malah membuatnya secara manual.
Padahal membuat nomor pada halaman secara manual dapat membuat nomor halaman acak-acakan atau tidak rapi. Maka dari itu, sangat penting bagi mahasiswa untuk mengetahui cara memberi halaman pada Word secara otomatis.
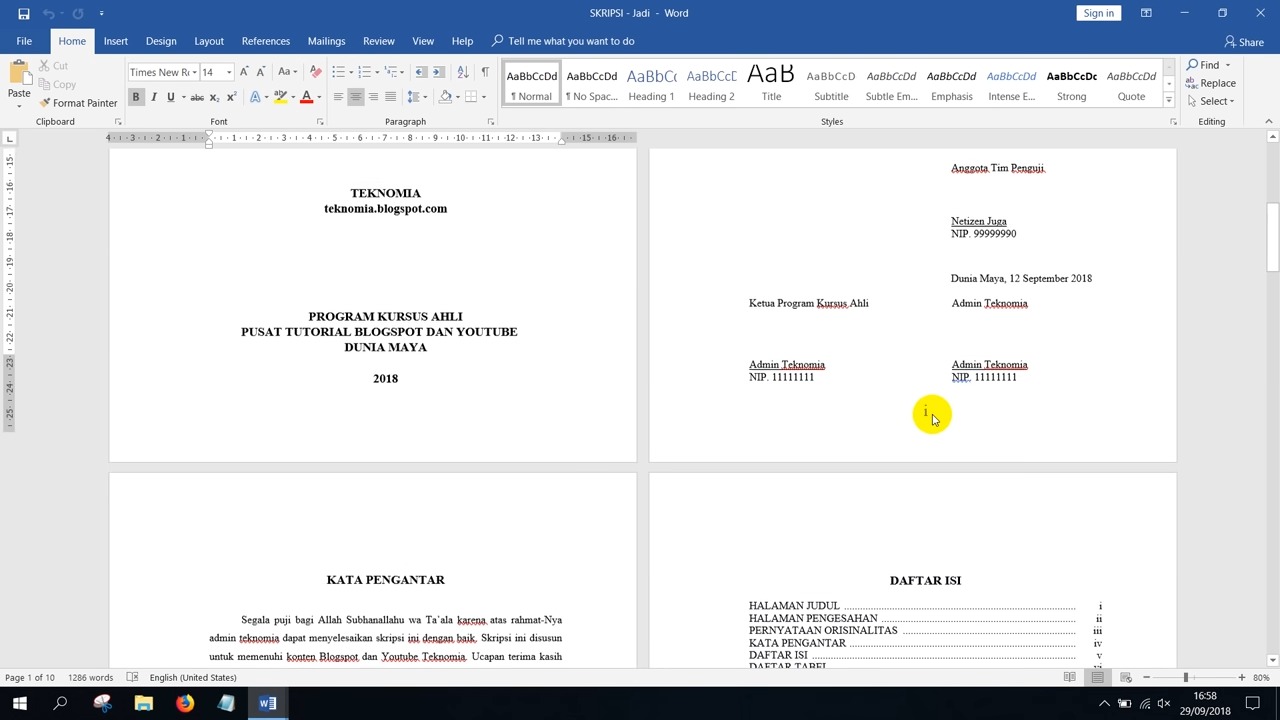
Jika kamu salah satu orang yang kesulitan membuat nomor secara otomatis di Word, maka kamu wajib membaca penjelasan berikut ini. Karena Metodegames akan membahasnya secara tuntas dalam penjelasan di bawah ini secara detail.
Cara Memberi Halaman Pada Word
Sebelum kepembahasan cara memberi halaman yang berbeda pada Word, mari kita pahami dulu cara dasar untuk membuat halaman sebagai berikut:
1. Klik Menu Insert
Pertama siap dokumen yang ingin kamu beri nomor halaman dengan cara klik tkamu “plus” atau “ctrl+N”, ika sudah arahkan kursor ke menu bar. Selanjutnya, klik “Insert”. Kamu akan melihat menu “Page Number” di samping “Header” dan “Footer”
2. Klik Page Number
Klik “Page Number” dan pilih posisi nomor halaman yang kamu mau atau kamu bisa posisikan dengan aturan penulisan dokumen/skripsi.
3. Pilih Posisi Penomoran
Pada Microsoft Word, terdapat beberapa pilihan posisi nomor halaman, yaitu Top of Page, Bottom of Page, Page Margins, dan Current Position.
4. Klik Posisi yang Kamu Inginkan
Setelah menentukan posisi nomor halaman, klik posisi tersebut. Setelah itu, nomor halaman akan muncul secara otomatis pada halaman.
5. Pilih Format Nomor Halaman
Pada Microsoft Word, jika kamu tidak mengatur format nomor halaman, maka yang akan ditampilkan adalah berupa nomor urut angka (1, 2, 3, dst).
Karena itu, jika kamu ingin mengubah format nomor berupa romawi, saat memilih “Page Number”, sebelum mengklik posisi, klik “Format Page Numbers” terlebih dahulu.
1. Cara Memberi Halaman Pada Word Secara Otomatis
Setelah kamu mengetahui cara dasar membuat halaman di Microsoft Word, Sekarang kamu bisa membuat halaman Word secara otomatis. Jadi simak penjelasan dibahas ini:
- Langkah pertama, buka file dokumen Microsoft Word.
- Kemudian pilih tab “Insert” lalu klik kiri pada menu “Header & Footer”.
- Dalam kotak Insert “Header & Footer”, klik opsi “Page Number”.
- Selanjutnya, akan muncul setidaknya enam opsi mulai dari “Top of Page”, “Bottom of Page”, “Page Margins”, “Current Position”, “Format Page Number”, dan “Remove Page Number”.
- Pilih salah satu opsi yang kamu inginkan untuk memberi nomor halaman di Word.
- Jika sudah, tutup menu “Header & Footer”. Lalu lihat hasilnya.
- Kalau belum sesuai, kamu bisa mengeditnya kembali.
- Setelah itu, klik “Save” atau “Save As” untuk menyimpan dokumen.
2. Cara Memberi Halaman Pada Word dengan Format Angka Romawi
Untuk membuat halaman word dengan format romawi adala sebagai berikut:
- Pertama buka dokumen yang hendak diedit.
- Arahkan kursor ke bagian footer pada halaman pertama.
- Klik menu “Bar” -> “Layout” -> “Breaks”.
- Berikutnya kamu bisa klik “Next Page”.
- Setelah itu, klik dua kali footer atau header dari halaman itu.
- Tunggu sampai tool “Header & Footer” muncul.
- Pada sub menu “Navigation” klik “Link to Previous”.
- Pada “Page Number” pilih “Top of Page” atau “Bottom of Page”.
- Pilih format penomoran romawi pada “Format Page Number”, dan klik “Start at” agar seluruh halaman berformat romawi.
- Pada halaman berikutnya, pilih menu “Layout” -> klik “Breaks” -> “Next Page”.
- Klik dua kali di atas atau di bawah halaman. Kemudian tunggu sampai muncul “Header & Footer”.
- Pilih menu “Page Number -> Format Number”.
- Pilih sistem penomoran angka. Atur halaman pertama di menu “Start at”.
- Klik “OK”. Hasilnya dokumen akan memiliki sistem penomoran angka dan romawi.
3. Membuat Halaman di Word Tanpa Cover
Cara ini biasanya digunakan untuk beberapa jenis dokumen seperti makalah, skripsi, atau yang lainnya. Biasanya memberikan syarat bagian sampul atau cover tanpa penomoran halaman.
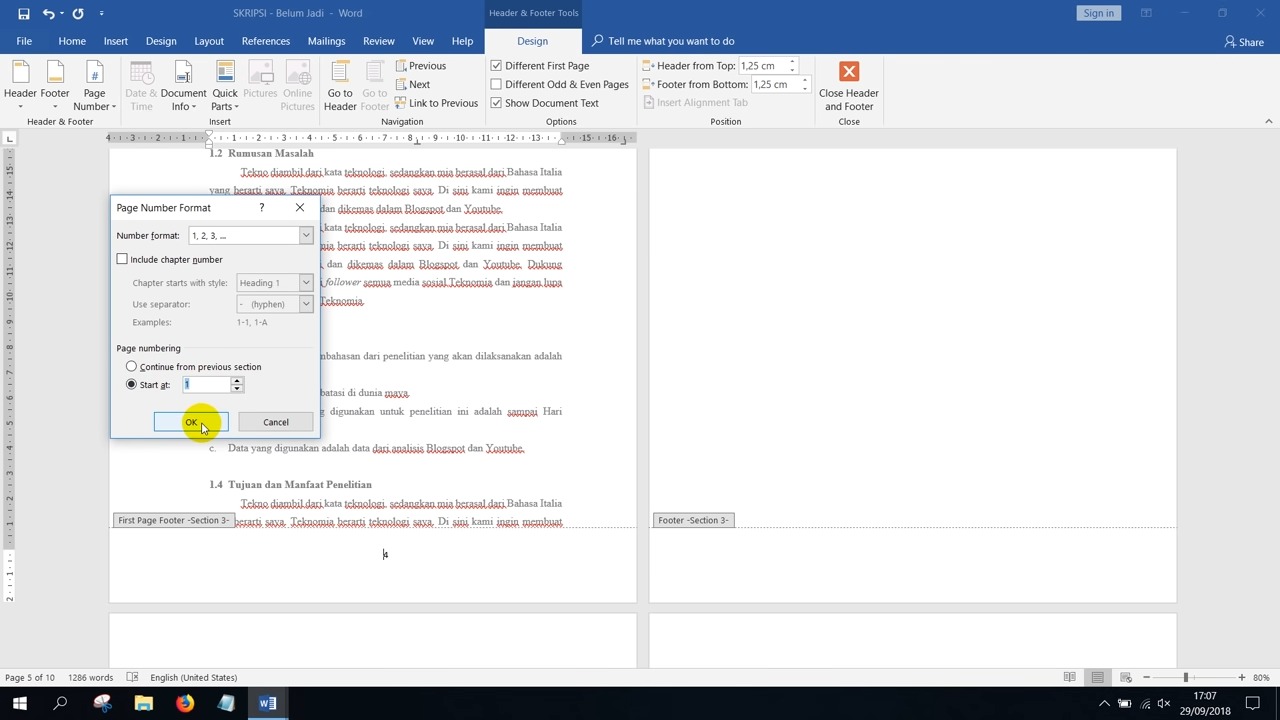
Meskipun terdengar simple, namun masih banyak pengguna Microsoft Word yang belum mengetahui caranya. Berikut adalah caranya:
- Buka halaman yang akan diedit.
- Klik menu “Insert” lalu pilih “Page Number”.
- Selanjutnya pilih “Buttom of Page” dan pilih “Plain Number 2”.
- Kamu akan melihat seluruh halaman di dokumen tersebut terisi dengan nomor halaman termasuk bagian cover.
- Langkah berikutnya, kamu bisa menghilangkan nomor halaman pada cover dengan cara klik “Insert”.
- Kemudian pilih “Footer”.
- Klik edit footer lalu beri tkamu ceklis pada opsi “Different First Page”.
- Hasilnya, kamu bisa melihat halaman cover tanpa nomor halaman.
Jika ingin membuat halaman cover menjadi nomor 0 dan halaman berikutnya menjadi nomor 1, maka langkah yang harus kamu lakukan adalah sebagai berikut:
- Kklik “Insert” pada halaman cover lalu pilih opsi “Page Number”.
- Selanjutnya pilih “Format Page Number”.
- Kemudian pada menu “Start at”, kamu bisa mengisi 0.
Nah itulah penjelasan mengenai cara memberi halaman pada Word. Bagimana apakah kamu sekarang sudah bisa memberi nomor pada setiap halam di Word. Cukup sekian yang bisa disampaikan semoga bermanfaat, dan Selamat Mencoba.