Setelah kita kemarin belajar cara memberi halaman pada Word, pada kesempatan ini mari kita juga belajar cara membuat nomor halaman di Word. Simak artikel berikut ini sampai selesai.
Sebenarnya membuat nomor halaman di Word sangat mudah namun wajib kamu ketahui. Agar bisa memberi kemudahan ketika membuat skripsi, jurnal, buku, dan karya tulis lainnya.
Penomoran halaman ini akan memudahkan para pembaca untuk mencari topik tertentu pada sebuah karya tulis. Selain itu membuat nomor halaman di Word sangatlah mudah dan bisa dilakukan secara otomatis.
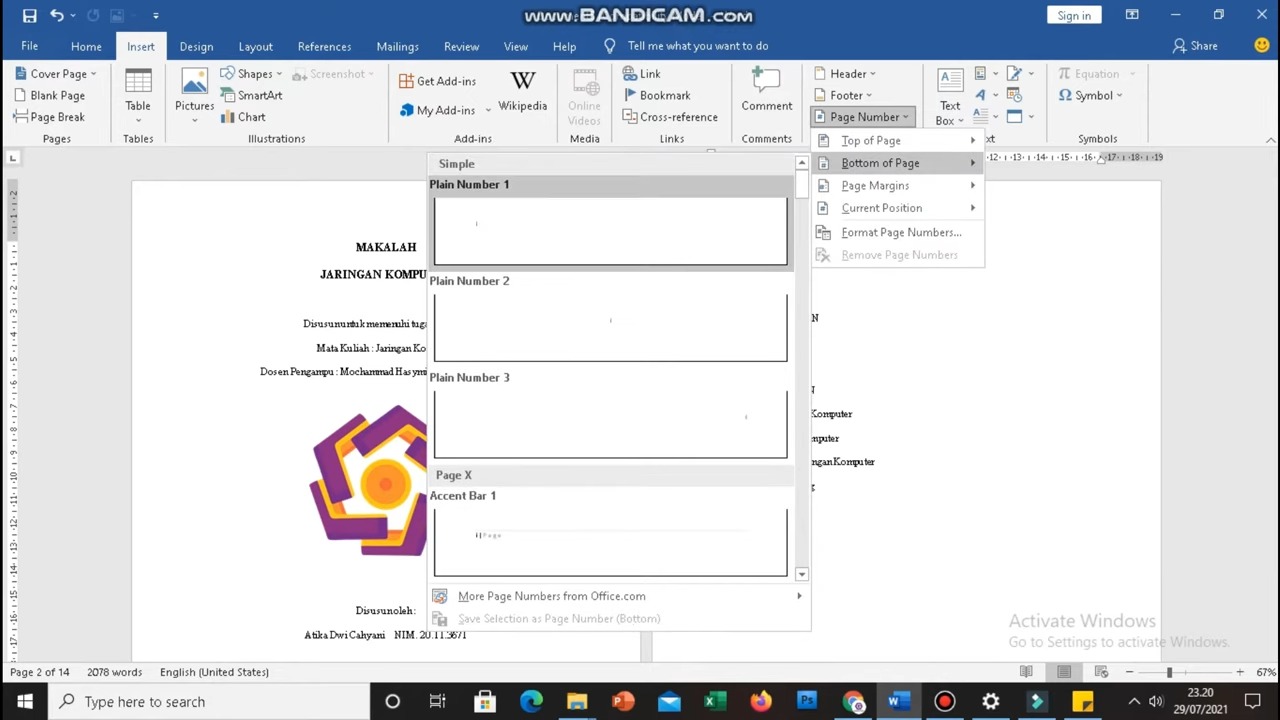
Lalu bagaimana caranya? Berikut Metodegames telah merangkum beberapa cara untuk membuat nomor halaman di Word. Simak penjelasan dibawah ini.
Cara Membuat Nomor Halaman di Word
Namun sebelum ke tutorialnya, ada beberapa keperluan yang membutuhkan penomoran halaman yang berbeda, seperti menggunakan huruf romawi dan lainnya. Selain itu, ada juga dokumen yang mengharuskan letak nomor halaman yang berbeda pada bagian tertentu.
Seperti, tata letak nomor halaman di setiap pembukaan bab pada skripsi yang harus berbeda dari isi. Perbedaanya biasanya terletak nomor halaman pada awal bab diletakkan pada sisi tengah bawah, sementara itu nomor halaman isi diletakkan di bagian sudut kanan atas.
Cara-cara tersebut sebernarnya sangat mudah dan bisa disesuaikan dengan kebutuhan. Hanya saja, ada beberapa orang yang belum mengetahuinya saja.
Nah, buat kamu yang belum tahu, silahkan simak penjelasan dibawah ini mengenai cara membuat nomor halaman di Word sebagai berikut.
1. Membuat dengan Angka
Cara pertama untuk membuat nomor di halaman Word yaitu menggunakan angka. Cara menggunakan angka sebagai penomoran adalah cara yang paling mudah dan simpel. Berikut adalah caranya:
Langkah pertama buka aplikasi Microsoft, kemudian buka halaman baru Word.
- Pilih menu “Insert” di bagian atas.
- Kemudian pilih “Page Number”.
- Setelah itu akan muncul pilihan tata letak.
- Letakkan kursor di salah satu opsi tata letak. Contoh “Top of Page” untuk tata letak nomor halaman di bagian atas.
- Letakkan kursor salah satu opsi, contoh pada “Top of Page” maka akan muncul opsi selanjutnya yakni tata letak nomor halaman bagian atas kanan, tengah dan kiri.
- Geser kursor dan klik tata letak nomor halaman yang diinginkan.
- Maka semua halaman akan tertera nomor halaman secara berurutan di sisi yang sama.
2. Membuat dengan Angka Romawi, Arab, dan Huruf
Tak jarang kita juga diharuskan menggunakan angka romawi, seperti halaman judul, pengantar, daftar isi, dan lainnya. Namun, terkadang juga menggunakan huruf abjad maupun angka Arab.
Daripada penasan, berikut adalah cara membuatnya:
- Pertama, silahkan buka aplikasi Microsoft Word.
- Kemudian, buka salah satu dokumen, atau membuat dokumen baru dengan cara klik “tombol +” yang terletak diatas.
- Pilih menu “Insert” di bagian atas.
- Kemudian pilih “Page Number”.
- Pilih opsi tata letak seperti cara sebelumnya.
- Setelah itu kembali ke “Page Number”.
- Kemudian pilih “Format Page Number”.
- Selanjutnya akan muncul halaman “Format Page Number”.
- Terdapat kolom “Number Format”, pilih jenis nomor halaman sesuai dengan kebutuhan.
- Kemudian klik “Ok”.
- Maka nomor halaman akan terganti sesuai dengan format yang dipilih.
3. Membuat Halaman Berbeda di Word
Selain membuat nomor halaman dengan angka dan huruf, kamu juga harus mengerti bagaimana membuat nomor halaman yang berbeda di Word.
Halaman yang berbeda ini, biasanya akan berguna pada karya ilmiah, karena biasanya tata letak nomor halaman pada halaman bab dibedakan dari halaman isi.
Cara membuatnya juga cukup mudah, kamu bisa mengikuti langkah-langkah berikut ini:
- Langkah Pertama, buka aplikasi Microsoft Word.
- Kemudian, buka salah satu dokumen, atau membuat dokumen baru dengan cara klik “tombol +” yang terletak diatas.
- Pilih menu “Insert” di bagian atas.
- Kemudian pilih “Page Number”.
- Pilih opsi tata letak seperti cara sebelumnya.
- Setelah itu klik dua kali pada header atau bagian nomor halaman.
- Akan muncul opsi “Different First Page”.
- Centang pilihan tersebut lalu atur tata letak pada nomor halaman pertama.
- Setelah selesai, klik dua kali bagian tengah halaman.
- Cara membuat nomor halaman berbeda di word telah selesai.
4. Membuat dari Angka Lanjutan
Cara terakhir ini bisa kamu terapkan jika ingin melanjutkan nomor ketika kamu ingin memisahkan file dokumen namun akan dijilid menjadi satu.
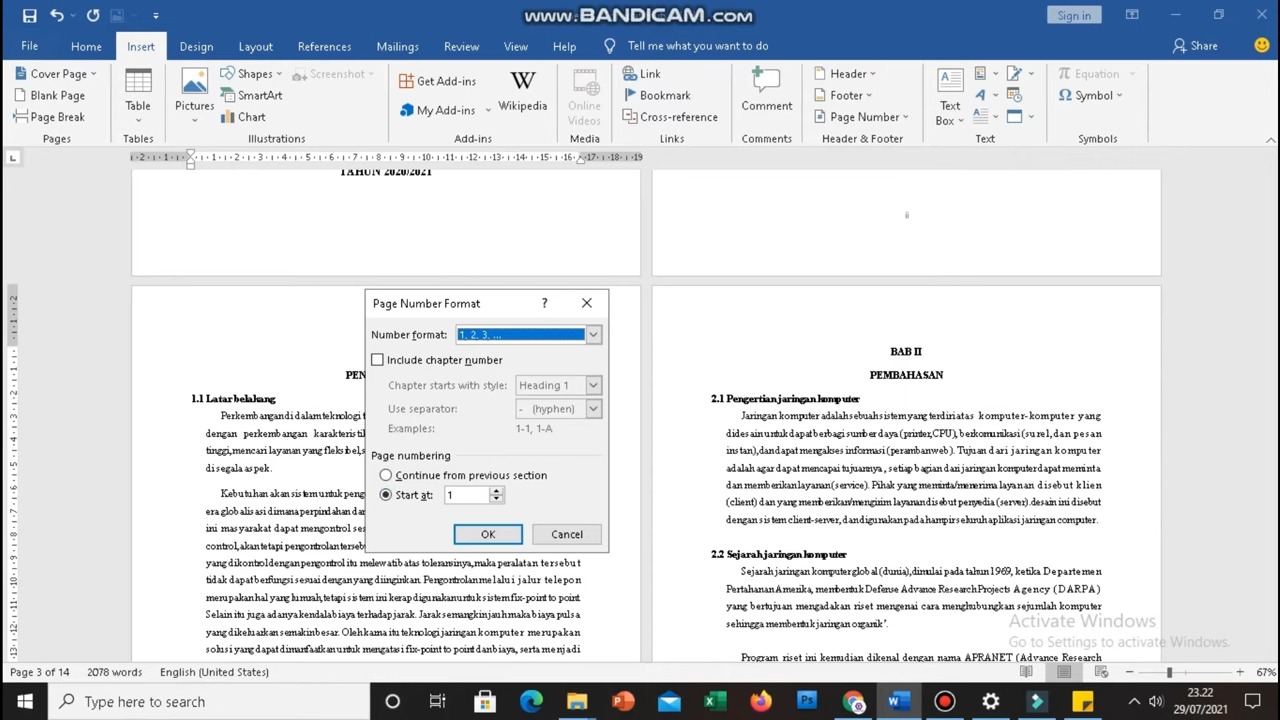
Lalu bagaimana cara mengatasinya? Tenang, kamu bisa menyimak cara berikut ini:
- Buka halaman Microsoft Word.
- Pilih menu “Insert” di bagian atas.
- Kemudian pilih “Page Number”.
- Pilih opsi tata letak seperti cara sebelumnya.
- Setelah itu kembali ke “Page Number”.
- Kemudian pilih “Format Page Number”.
- Pada bagian “Page Numbering” pilih opsi “Start at”.
- Kemudian isi kolom dengan angka awal halaman yang diinginkan. Contoh, halaman dokumen dimulai dari angka 9 dan seterusnya, maka tulis angka 9 pada kolom tersebut.
- Setelah itu klik “Ok”.
Nah itulah penjelasan mengenai cara membuat nomor halaman di Word. Semoga dengan membaca artikel ini, kamu bisa membuat nomor sendiri di Word. Terima kasih dan Selamat mencoba.