Apakah kamu ingin memindahkan semua foto dari HP ke laptop? Nah jika kamu tidak tahu caranya, silahkan simak penjelasan cara memindahkan foto dari HP ke laptop berikut ini.
Foto merupakan salah satu file yang cukup berharga, apalagi foto tersebut memiliki kenangan bersama orang tercinta kita. Maka jika hal itu hilang atau tidak sengaja terhapus maka akan sengat merepotkan.
Nah salah satu orang untuk menghindari kehilangan foto tersebut adalah dengan memindahkan semua foto dari HP ke laptop. Cara ini cukup efektif agar semua foto di HP tidak hilang.
Dengan memindahkan foto dari HP ke laptop, maka akan membuat penyimpanan di dalam HP menjadi kosong dan kamu bisa menyimpan lebih banyak lagi foto.
Namun masih banyak orang yang tidak tahu bagaimana cara memindahkan foto dari HP ke laptop dengan mudah dan cepat. Nah kali ini, Metodegames akan memberikan tutorial kepada kalian agar kedepannya bisa memindah semua file tidak hanya foto kedalam laptop.
Cara Memindahkan Foto dari HP ke Laptop
Ada banyak sekali cara yang bisa kamu lakukan untuk memindahkan foto dari HP ke laptop. Jika kamu ingin melakukannnya, silahkan baca langkah-langkah dibawah ini.
1. Memindahkan Foto dengan Kabel Data
Cara pertama yang semua orang bisa lakukan adalah menggunakan kabel data untuk memindahkan foto. Caranya cukup mudah, kamu cukup menyiapkan kabel data baik itu kabel charger asli bawaan HP atau kabel lainnya.

Setelah semuanya siap, silahkan ikuti langkah-langkah dibawah ini:
- Sambungkan kabel data ke HP kemudian sambungkan juga ke laptop yang kamu gunakan.
- HP akan memunculkan pop-up dengan beberapa pilihan sesuai kebutuhan, pilih transfer files.
- Buka folder DCIM atau photos, lalu pilih beberapa foto yang ingin dipindahkan.
- Tahan tombol CTRL, pilih foto-foto yang kamu inginkan, lalu tekan tombol C.
- Tekan CTRL + V ke dalam folder yang kamu pilih untuk menyimpan foto.
2. Memindahkan Foto dengan USB OTG
Selain menggunakan kabel data, kamu juga bisa memindahkan foto menggunakan OTG. Apa itu OTG (On The Go)? Buat yang belum tahu OTG merupakan aksesoris HP yang memang berfungsi untuk transfer file dari HP ke laptop maupun sebaliknya.
Dengan menggunakan cara ini, kamu dapat dengan memindahkan foto dari HP ke flashdisk yang kemudian baru ditranfer ke dalam laptop.
Untuk melakukannnya, ikuti langkah-langkah berikut ini:
- Pastikan HP kamu mendukung fitur USB On-The-Go.
- Lalu, hubungkan OTG ke HP kamu dan hubungkan flashdisk ke dalam OTG.
- Pindahkan foto-foto yang ingin dipindahkan ke dalam folder yang ada di dalam flashdisk.
- Kemudian, cabut flashdisk, lalu hubungkan ke laptop.
- Pindahkan foto-foto yang ada di flashdisk ke dalam folder laptop yang kamu inginkan.
3. Memindahkan Foto dengan MicroSD
Selain menggunakan OTG, kamu juga dapat memindahkan foto kedalam laptop menggunakan MicroSD. Jika kamu ingin menggunakan cara ini, kamu bisa menggunakan card reader atau memasukkan MIcroSD ke slot kartu memori yang ada di laptop.
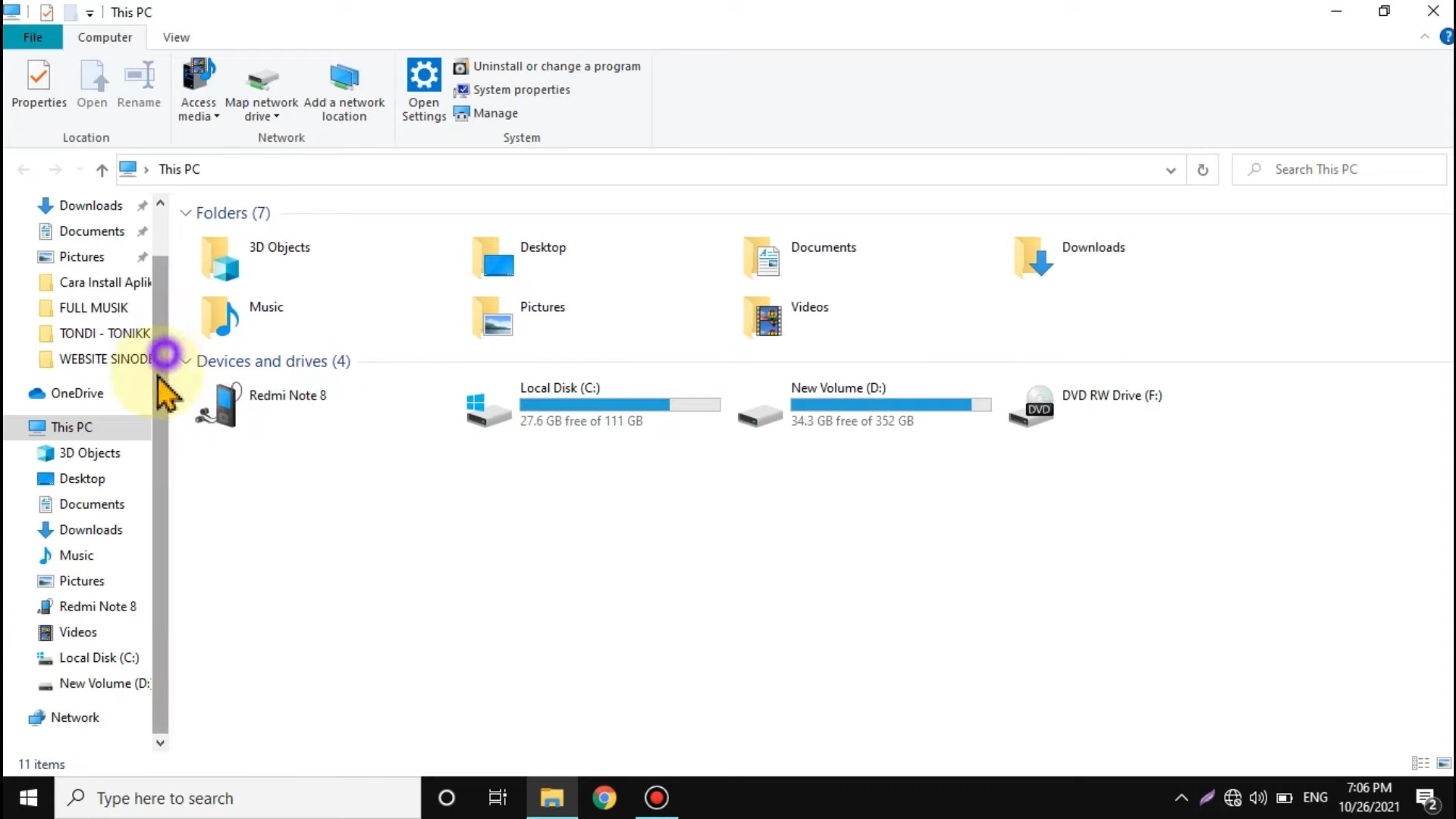
Silahkan ikuti langkah-langkah berikut ini:
- Pertama, ambil kartu memori yang ada di dalam HP.
- Sambungkan ke dalam card reader atau slot kartu memori di laptop.
- Buka file explorer.
- Plih Local Disc nama kartu memori lalu pilih foto yang ingin dipindahkan.
- Tahan tombol CTRL, pilih foto-foto yang kamu inginkan, lalu tekan tombol C.
- Tekan CTRL + V ke dalam folder yang kamu pilih untuk menyimpan foto.
4. Memindahkan Foto dengan Bluetooth
Kamu juga bisa memanfaatkan fitur bluetooth yang sudah ada didalam HP maupun laptop untuk memindahkan foto dari HP ke laptop.
Sebelum melakukan pemindahan, pastikan kedua bluetooth sudah saling terhubung. Untuk caranya, silahkan sima langkah-langkah berikut ini:
- Pertama, aktifkan perangkat bluetooth di ponsel dan laptop kamu.
- Selanjutnya, buka pengaturan bluetooth di laptop.
- Klik tambah perangkat, lalu tambahkan bluetooth ponsel kamu.
- Kemudian, pilih foto yang akan dikirimkan ke laptop.
- Terakhir, accept foto yang dikirimkan melalui HP dan tunggu hingga prosesnya selesai.
5. Memindahkan Foto dengan Layanan Online
Cara terakhir yang bisa kamu coba adalah menggunakan layanan online atau layanan cloud. Ada banyak sekali layanan cloud yang bisa kamu gunakan, seperti Google Drive, Microsoft OneDrive, dan Dropbox.
Cara ini cukup mudah dilakukan, karena kamu hanya mengandalkan koneksi internet saja. Berikut adalah cara menggunakan layanan cloud:
- Instal dan buka Google Drive/Dropbox/Microsoft One Drive di dalam HP.
- Upload foto yang ingin dipindahkan ke layanan cloud.
- Buka dan log in situs layanan cloud (Google Drive/Dropbox/Microsoft One Drive) di laptop.
- Buka foto yang ada di dalam akun cloud lalu unduh.
- Foto yang di dalam cloud kini bisa tersimpan di laptop.
Nah itulah penjelasan mengenai cara memindahkan foto dari HP ke laptop dengan mudah can cepat. Semoga informasi ini bermanfaat, Terim kasih dan Selamat mencoba.