Apakah kamu bingung bagaimana cara menambah tabel di Word? Bagi seseorang yang baru mengenal Microsoft Word, Pasti sangat kesulitan membuat tabel di Word. Jika iya, silahkan simak artikel berikut ini.
Sebenarnya membuat tabel di Word sama mudahnya ketika menambah halaman di Word, namun banyak orang yang belum mengetahui caranya. Jika kamu seorang mahasiswa kamu wajib bisa, karena ini penting untuk membuat sebuah laporan.
Microsoft Word sendiri merupakan sebuah software yang biasa digunakan untuk mengolah kata. Selain itu, Microsoft Word juga bisa kamu manfaatkan untuk membuat CV/resume, poster, grafik, dan membuat tabel untuk menyajikan data.
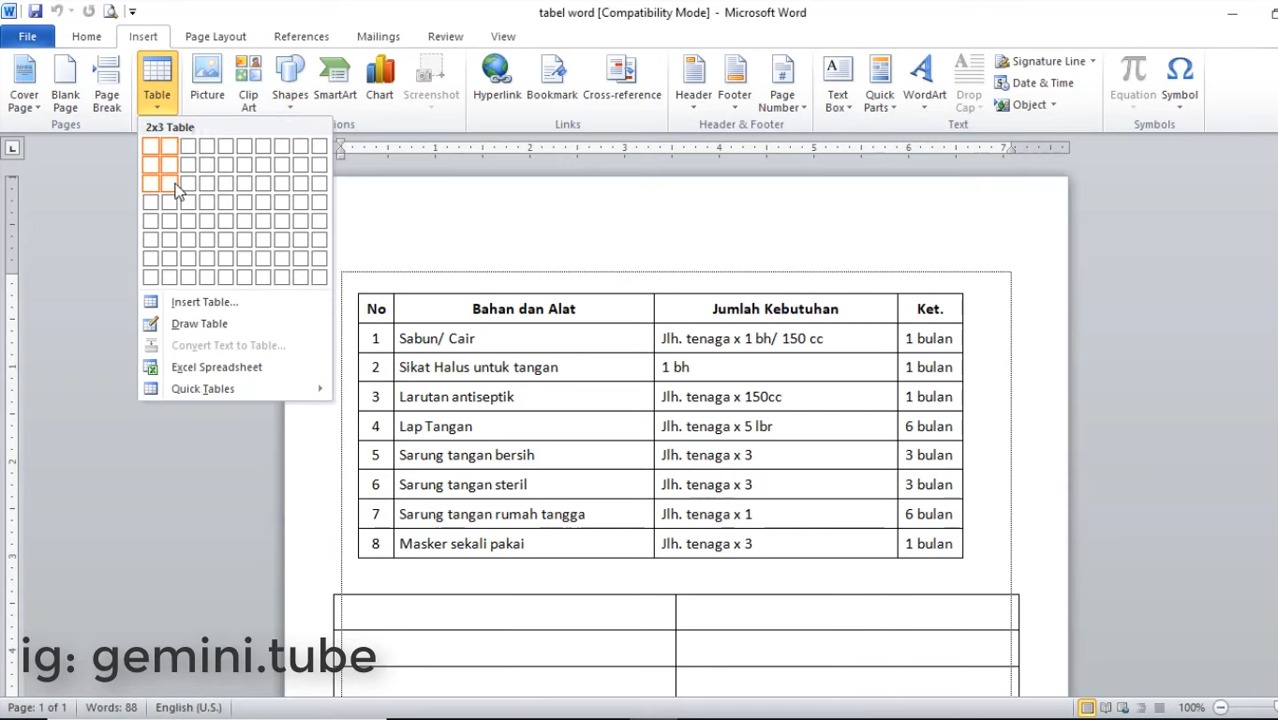
Fungsi tabel di Word biasanya digunakan untuk mengatur teks atau data berupa teks, seperti tabel data informan di skripsi, tabel resep makanan, dan lainnya.
Jika kamu belum bisa membuatnya, jangan khawatir, Metodegames telah merangkum beberapa cara untuk menambah atau membuat tabel di Word dengan cepat dan mudah. Simak penjelasannya dibawah ini.
Cara Menambah Tabel di Word
Sebelum memulai ke tutorial cara menambah tabel di Word, pastikan dulu kamu sudah membuka file Word yang ingin kamu tambahkan tabelnya biar bisa langsung praktek, ya!
Berikut adalah langkah-langkah menambah tabel di Word dengan mudah:
1. Gunakan Menu Insert Table
Cara pertama yang perlu kamu coba adalah, menggunakan panduan kolom dan baris setelah mengklik menu Insert Table. Kamu bisa mengikuti langkah-langkah berikut ini:
- Klik menu “Insert” pada navigation bar Word.
- Klik menu “Table”.
- Perhatikan kotak-kotak kecil yang tersedia dan pindahkan kursor hingga warna outer kotak menjadi kuning.
- Pada bagian atas kotak-kotak kecil akan ada panduan berapa kolom dan baris yang sedang kamu pilih saat kursor mouse digeser, misalnya “Table 1×1”, “Table 2×1”, dan seterusnya.
- Angka pertama yang muncul menandakan kolom dan angka kedua menandakan baris. Jadi “Table 2×1” berarti jumlah kolom adalah 2 dan jumlah baris adalah 1.
- Setelah mengatur jumlah kolom dan baris sesuai keinginan, klik pada kotak terakhir yang disentuh kursor.
- Tabel dengan jumlah baris dan kolom yang diinginkan akan muncul pada halaman Microsoft Word.
2. Menggunakan Menu Draw Table
Untuk cara kedua kamu bisa menambahkan tabel dengan menggunakan menu Draw Table. Silahkan simak langkah-langkah berikut ini:
- Klik menu “Insert” pada navigation bar Word.
- Klik menu “Table” lalu klik menu “Draw Table”.
- Pindahkan kursor ke halaman Word dan pastikan kursor berubah menjadi ikon pensil.
- Klik dan pindah kan kursor di area kosong yang ingin ditambahkan tabel.
- -Satu kotak tabel akan muncul dengan panjang dan lebar yang menyesuaikan gerak kursor.
- Perlu kamu ketahui, apabila kamu menggunakan cara ini untuk membuat tabel, kamu bisa membuatnya secara satuan dan terpisah, ya!
3. Menggunakan Menu Insert Table Lainnya
Cara berikutnya, kamu bisa menggunakan menu Insert Table lainnya yang tersedia untuk menambah tabel di Word. Silahkan simak langkah-langkah berikut ini:
- Klik menu “Insert” pada navigation bar Word.
- Klik menu “Table” lalu klik menu “Insert Table”.
- Kemudian akan muncul kotak dialog yang berisi “Table Size”.
- Atur “Number of Column” dan “Number of Row” sesuai keinginan.
- Klik “OK” apabila sudah sesuai dan tabel yang diinginkan akan muncul di halaman Word.
4. Menggunakan Menu Excel Spreadsheet
Kamu juga bisa memanfaatkan menu Excel Spreadsheet untuk menambahkan tabel di Word. Silahkan simak langkah-langkah berikut ini:
- Klik menu “Insert” pada navigation bar Word.
- Klik menu “Table” lalu klik menu “Excel Spreadsheet”.
- Tabel dengan tampilan mirip Ms. Excel akan muncul di halaman Word.
- Atur jumlah kolom dan baris dengan cara klik dan geser pada titik panduan yang ada di luar garis tabel.
- Klik halaman Word apabila tabel sudah terisi.
- Klik dua kali pada tabel apabila ingin mengedit.
5. Menggunakan Menu Quick Tables
Cara terakhir, yaitu menggunakan menu Quick Tables untuk menambah tabel di Word. Kamu bisa memilih berbagai jenis tabel dengan format yang sudah disediakan secara gratis oleh software.
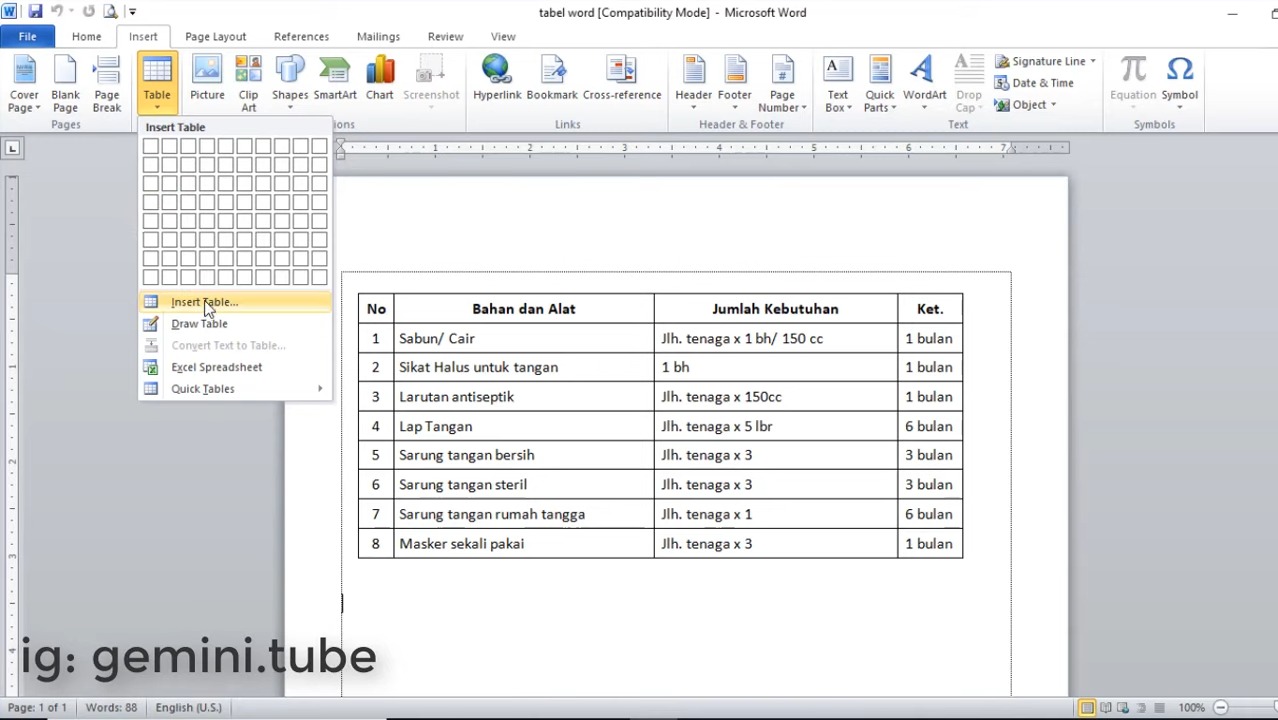
Untuk menggunakannya silahkan ikuti langkah-langkah berikut ini:
- Klik menu “Insert” pada navigation bar Word.
- Klik menu “Table” lalu klik menu “Quick Tables”.
- Opsi format tabel akan tersedia dan muncul di sebelah kanan menu.
- Pilih format tabel yang akan diterapkan.
- Tabel terpilih akan muncul di halaman Word.
Jika sudah membuat tabel, lalu bagaimana cara menambah kolom tabel di Word?
Cara Menambah Kolom Tabel di Word
Untuk menambah kolom tabel di Word, silahkan ikuti langkah-langkah berikut ini:
- Arahkan kursor ke salah satu kotak tabel teratas lalu klik kanan.
- Kemudian akan muncul opsi dan pilih “Insert”.
- Opsi berikutnya akan menampilkan pilihan “Add Column to Left” dan “Add Column to Right”.
- Klik salah satu opsi hingga kolom pada tabel bertambah.
Nah itulah mengenai beberapa cara menambah tabel di Word, Sekarang kamu bisa menambah tabel atau kolom didalam tabel dengan mudah. Semoga bermanfaat, Terima kasih dan Selamat Mencoba!