Bagaimana cara screenshot di HP Samsung? Buat pengguna HP Samsung mungkin belum tahu caranya, apabila kamu ingin tahu caranya, silahkan simak artikel ini sampai selesai.
Samsung merupakan salah satu merek HP yang menyediakan banyak fitur. Salah satu fitur yang cukup berguna dan bisa dimanfaatkan oleh penggunanya adalah fitur screenshot.
Fitur ini bisa kamu manfaatkan untuk menangkap layar HP untuk berbagai keperluan. Nah Samsung sudah menyediakan berbagai kemudahan untuk menggunakan fitur ini.
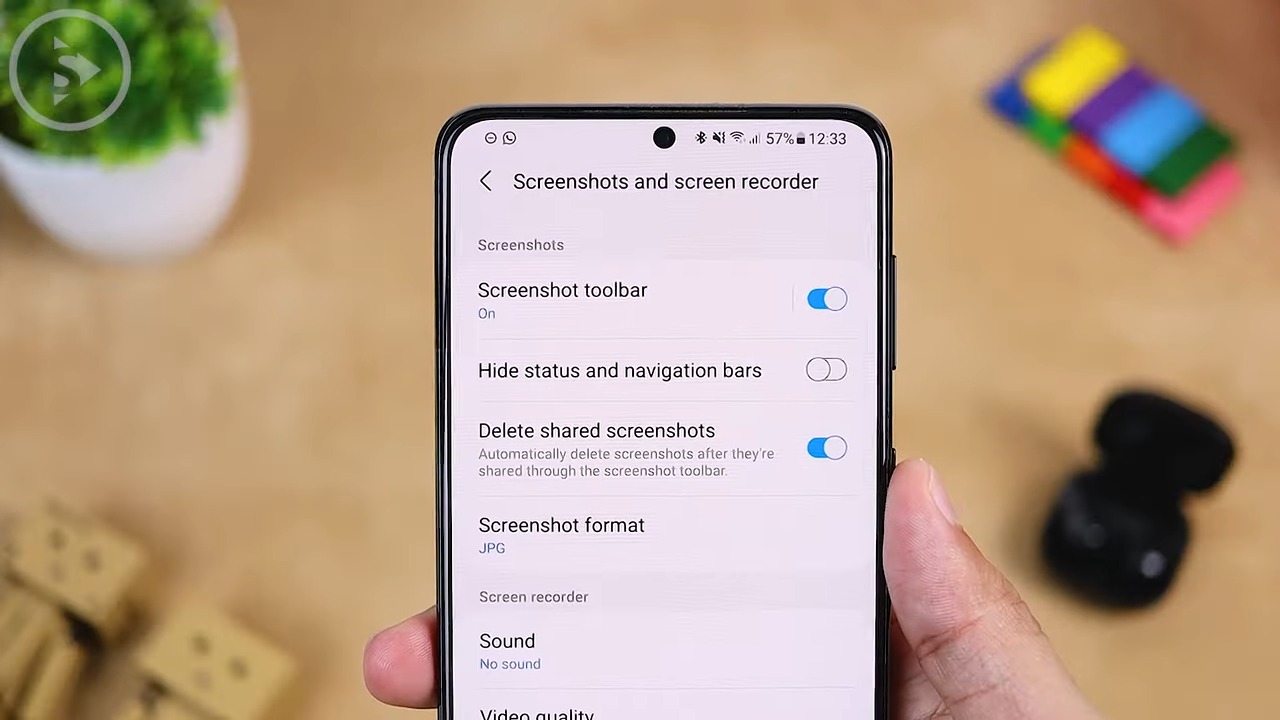
Meskipun begitu, masih banyak pengguna yang belum tahu caranya. Nah kali ini Metodegames akan memandu kamu agar bisa dengan mudah menggunakan fitur ini.
Cara Screenshot di HP Samsung
Ada beberapa cara yang bisa kamu gunakan untuk menggunakan fitur ini. Daripada bikin penasaran berikut cara screenshot di HP Samsung dengan mudah dan cepat.
1. Menggunakan Tombol
Cara pertama yang bisa kamu coba untuk melakukan screenshot adalah dengan menggunakan tombol. Berikut cara yang bisa kamu ikuti:
- Sebelum memulai proses screenshot, pastikan bahwa HP Samsung kamu dalam keadaan aktif dan tidak terkunci.
- Langkah berikutnya adalah membuka layar atau halaman yang ingin kamu ambil tangkapan layarnya.
- Cara screenshot Samsung yang umum dilakukan adalah dengan menekan dua tombol secara bersamaan, yaitu tombol Power dan tombol volume turun.
- Setelah menekan tombol Power dan volume secara bersamaan, tunggu sebentar hingga layar perangkat kamu berkedip atau memberikan tanda bahwa proses screenshot telah berhasil dilakukan.
- Jika proses screenshot berhasil, hasilnya dapat langsung ditemukan di galeri HP kamu.
2. Melalui Sapuan Tangan
Cara kedua untuk mengambil screenshot pada perangkat Samsung menggunakan sentuhan tangan di layar, namun tidak semua model mendukung fitur ini.
Berikut adalah langkah-langkahnya:
- Buka menu Pengaturan (Settings) pada perangkat Samsung kamu.
- Cari dan pilih opsi “Palm swipe to capture”.
- Geser saklar hijau pada fitur “Geser telapak tangan untuk mengambil” ke posisi aktif.
- Sekarang, kamu dapat langsung menggesek ujung tangan kamu di atas layar HP.
- Tunggu hingga layar HP Samsung berkedip, menandakan bahwa screenshot telah diambil.
- Hasil screenshot Samsung akan otomatis tersimpan di galeri perangkat kamu.
3. Menggulirkan Layar HP
Solusi berikut dapat digunakan jika target di layar cukup besar. Berikut adalah langkah-langkahnya:
- Arahkan perhatian ke layar yang ingin kamu tangkap.
- Tekan tombol daya (power) dan tombol volume turun secara bersamaan.
- Menu Smart Capture akan muncul setelah proses pengambilan screenshot.
- Ketuk ikon “Scroll capture” atau ikon panah ke bawah.
- Tekan ikon dua kali untuk memulai proses pengambilan screenshot pada perangkat Samsung.
- Ketuk ikon hingga mencapai bagian bawah halaman yang ingin kamu tangkap.
- Tekan ikon hashtag di menu Smart Capture untuk menyelesaikan tangkapan layar.
- Pilih tag yang disarankan atau tambahkan tag sesuai keinginan kamu.
- Hasil screenshot Samsung akan disimpan dan dapat diakses melalui Galeri perangkat kamu.
4. Mengunakan S Pen
Jika HP Samsung kamu dilengkapi dengan S Pen, kamu dapat menggunakan cara khusus untuk mengambil screenshot. Berikut adalah langkah-langkahnya:
- Lepaskan S Pen dari HP Samsung kamu.
- Arahkan S Pen ke layar HP yang ingin kamu tangkap.
- Dengan S Pen, ketuk ikon menu perintah Udara.
- Pilih opsi “Screen Write”.
- HP akan secara otomatis mengambil tangkapan layar dari halaman yang sedang dibuka.
- Ketuk ikon “Simpan” untuk menyimpan tangkapan layar ke dalam Galeri.
5. Menggunakan Suara
Terakhir, kamu dapat memanfaatkan fitur Bixby Voice atau Google Assistant untuk mengambil screenshot pada perangkat Samsung menggunakan suara.
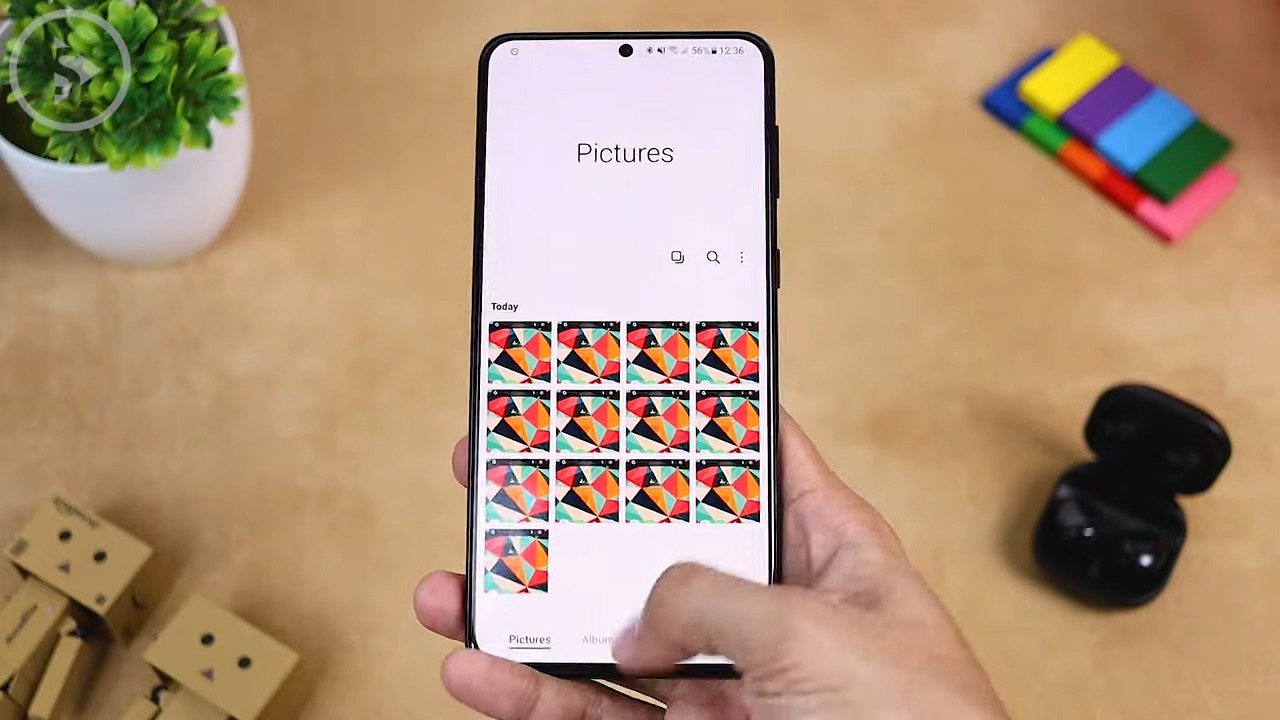
Berikut adalah langkah-langkahnya:
- Tempatkan layar HP pada target yang diinginkan.
- Ucapkan “Hai Bixby, ambil tangkapan layar” atau “Okay Google, ambil tangkapan layar” tergantung pada asisten suara yang kamu gunakan.
- Fitur Bixby atau Google Assistant akan secara otomatis menangkap apa yang ada di layar perangkat Samsung.
- Tunggu hingga Bixby atau Google Assistant menyimpan hasil screenshot Samsung ke dalam galeri.
Bagaimana mudah bukan cara screenshot di HP Samsung? Apabila kamu pengguna baru HP Samsung, kamu bisa mengikuti salah satu cara diatas maka kamu bisa dengan mudah melakukan screenshot.