Apakah kamu ingin melakukan screenshot di laptop HP namun tidak tahu caranya? Apabila kamu ingin tahu caranya, silahkan simak cara screenshot di laptop HP sampai selesai.
HP merupakan salah satu merek laptop yang cukup terkenal di dunia, bahkan kualitas produk dari HP sudah di akui di seluruh duni. Maka tak heran, jika laptop HP menjadi pilihan banyak orang.
Banyak sekali fitur yang diberikan oleh HP kepada pengguna laptopnya. Salah satunya dalah fitur screenshot, kamu bisa melakukan screenshot dengan mudah di laptop HP.
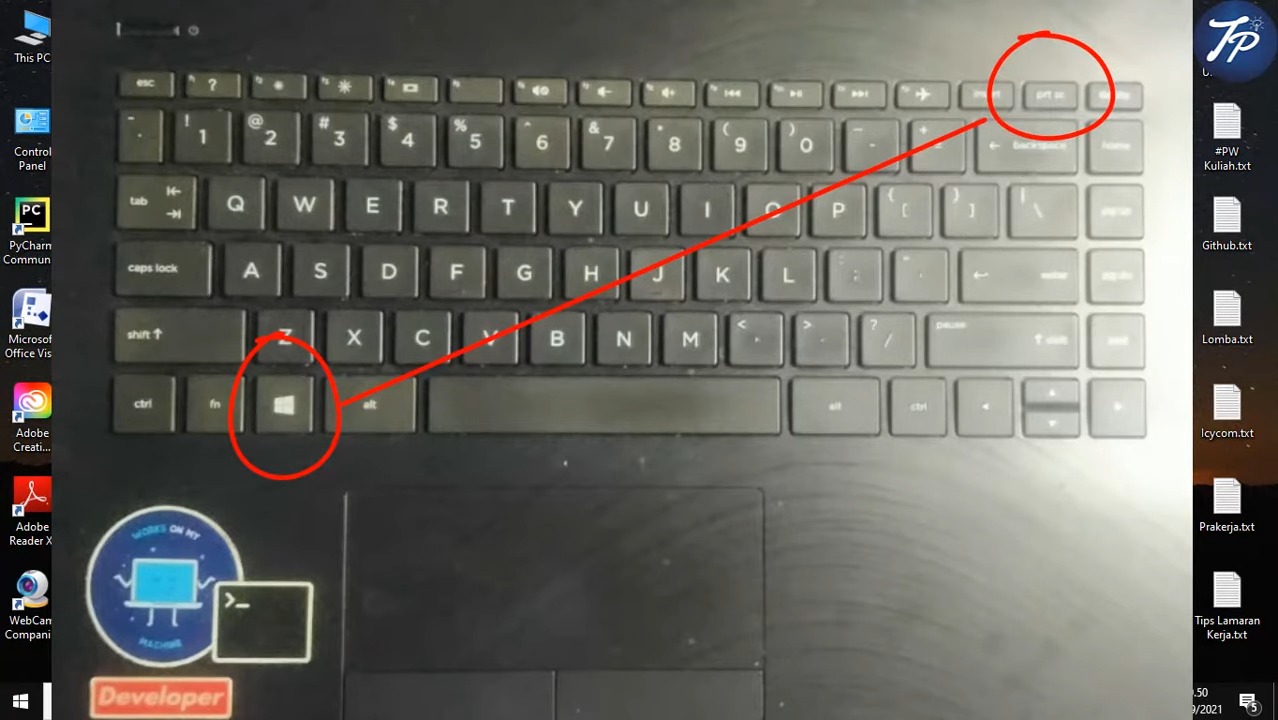
Buat pengguna baru laptop HP, mungkin cara ini belum diketahui. Nah jika kamu ingin tahu caranya, kali ini Metodegames akan memberikan tutorialnya kapada kalian.
Cara Screenshot di Laptop HP
Dikutip dari beberapa sumber, ada beberapa cara yang bisa kamu lakukan untuk melakukan screenshot di laptop HP. Berikut beberapa cara yang bisa kamu ikuti:
1. Melakukan Screenshot Secara Default
Cara pertama yang bisa kamu lakukan secara Default. Cara ini tidak hanya bisa kamu lakukan pada laptop HP saja, namun semua laptop yang menjalankan sistem operasi Windows 10.
Nah berikut adalah adalah langkah-langkah yang bisa kamu ikuti:
- Tekan tombol “Windows” dan “Print Screen” secara bersamaan untuk mengambil screenshot seluruh layar. Layar laptop akan mengalami redup sejenak untuk menunjukkan bahwa screenshot telah berhasil diambil.
- Buka program pengeditan gambar yang terinstal di laptop kamu, seperti Paint, Photoshop, atau aplikasi sejenis.
- Buka gambar baru dan tekan “CTRL + V” untuk menempelkan screenshot yang telah diambil. Selanjutnya, simpan file gambar hasil screenshot tersebut.
2. Screenshot Sebagian Layar
Jika cara sebelumnya menunjukkan cara mengambil screenshot seluruh layar, cara kedua ini memungkinkan kamu untuk mengambil tangkapan layar hanya pada sebagian layar.
Berikut adalah langkah-langkahnya:
- Tekan tombol “Windows + Shift + S” secara bersamaan. Layar akan meredup, dan kursor akan berubah menjadi tanda “+”.
- Pilih bagian layar yang ingin kamu tangkap dengan cara menyeret dari ujung ke ujung.
- Buka aplikasi pengedit gambar di laptop kamu dan tekan tombol “CTRL + V” untuk menempelkan tangkapan layar yang telah diambil. Terakhir, simpan gambar tersebut.
3. Menggunakan Aplikasi Snipping Tool
Aplikasi Snipping Tool dapat ditemukan di semua laptop Windows, termasuk laptop HP. Berikut adalah cara menggunakan aplikasi ini untuk mengambil screenshot layar pada laptop HP:
- Cari aplikasi Snipping Tool di menu Start dan buka. Jika sudah terbuka, klik “New” atau tekan “CTRL + N”.
- Kursor akan berubah menjadi tanda “+” dan seret kursor untuk membuat bentuk persegi panjang sesuai dengan area yang ingin kamu tangkap.
- Terakhir, kamu dapat langsung menyimpan hasil tangkapan layar dari Snipping Tool tanpa perlu menempelkan gambar di aplikasi pengeditan.
4. Menggunakan Aplikasi Snagit
Selain menggunakan Snipping Tool, kamu juga dapat menggunakan aplikasi Snagit untuk mengambil tangkapan layar pada laptop HP. Berikut adalah langkah-langkahnya:
- Unduh aplikasi Snagit terlebih dahulu dan pasang di laptop kamu.
- Buka aplikasi Snagit, lalu tekan tombol “Capture”.
- Arahkan kursor ke wilayah atau kolom gambar untuk memilih area secara otomatis. Alternatifnya, kamu dapat memilih area kustom dengan cara mengklik dan menyeret kursor sesuai dengan gambar yang diinginkan.
- Setelah kamu menentukan gambar atau area yang akan diambil, klik ikon kamera untuk menyimpan hasil tangkapan layar sebagai gambar.
- Kamu dapat melakukan pengeditan pada gambar tersebut sebelum menyimpannya.
5. Menggunakan Aplikasi Snip & Sketch
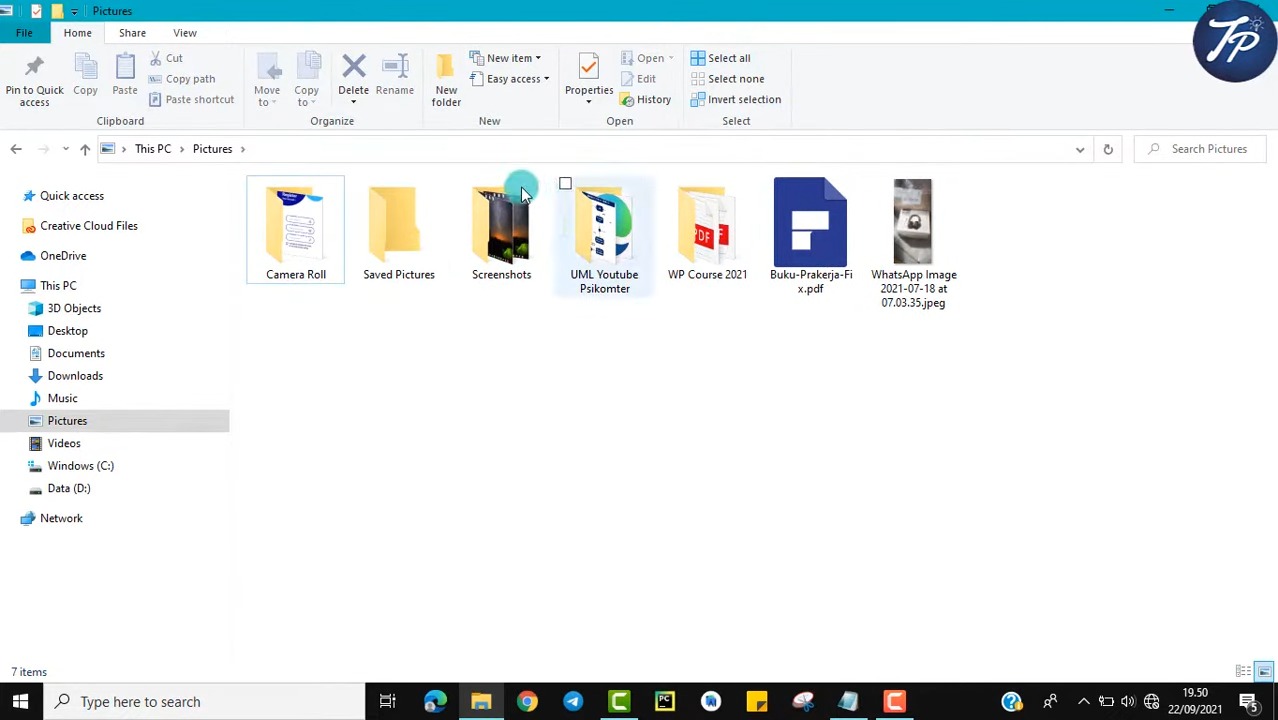
Terdapat juga aplikasi Snip & Sketch yang dapat kamu gunakan untuk mengambil tangkapan layar. Jika aplikasi ini telah terinstal di laptop kamu, ikuti langkah-langkah di bawah ini:
- Buka aplikasi Snip & Sketch melalui menu “Start”, kemudian akan muncul ikon tangkapan layar di bagian atas layar.
- Klik opsi keempat untuk menangkap seluruh gambar, yang terlihat seperti persegi panjang dengan tanda di setiap sudut.
- Setelah kamu menangkap layar, akan muncul clipboard di ujung kanan bawah. Tekan jendela clipboard tersebut.
- Selanjutnya, simpan gambar. Kamu dapat memilih folder penyimpanan sesuai dengan preferensi kamu.
6. Menggunakan XBox Game Bar
Sebagian besar laptop yang menggunakan sistem operasi Windows 10 biasanya dilengkapi dengan XBox Game Bar, sebuah fitur yang dapat digunakan untuk mengambil tangkapan layar.
Berikut adalah cara menggunakan XBox Game Bar untuk mengambil screenshot layar:
- Cari aplikasi XBox Game Bar di menu “Start”. Alternatifnya, kamu dapat menekan kombinasi tombol “Windows + G”, dan akan muncul jendela XBox Game Bar.
- Pilih ikon gambar kamera untuk memulai proses pengambilan screenshot.
- Setelah itu, pilih area atau layar yang ingin kamu tangkap.
Itulah penjelasan mengenai cara screenshot di laptop HP. Dengan menyimak artikel diatas, maka kamu bisa dengan mudah melakukan screenshot di laptop HP. Semoga bermanfaat, Terima kasih.