Apakah kamu ingin mengecek password WiFi di laptop? Jika kamu ingin mengecek namun tidak tahu caranya, silahkan simak cara cek password WiFi di laptop berikut ini sampai selesai.
Ingin melihat password WiFi ini biasanya dilakukan ketika ingin memasukan WiFi tersebut kedalam HP namun lupa dengan kata sandinya.
Kebetulan laptop tersebut pernah terhubung ke WiFi tersebut. Maka cara untuk mengetahuinya dengan melihat password melalui laptop.
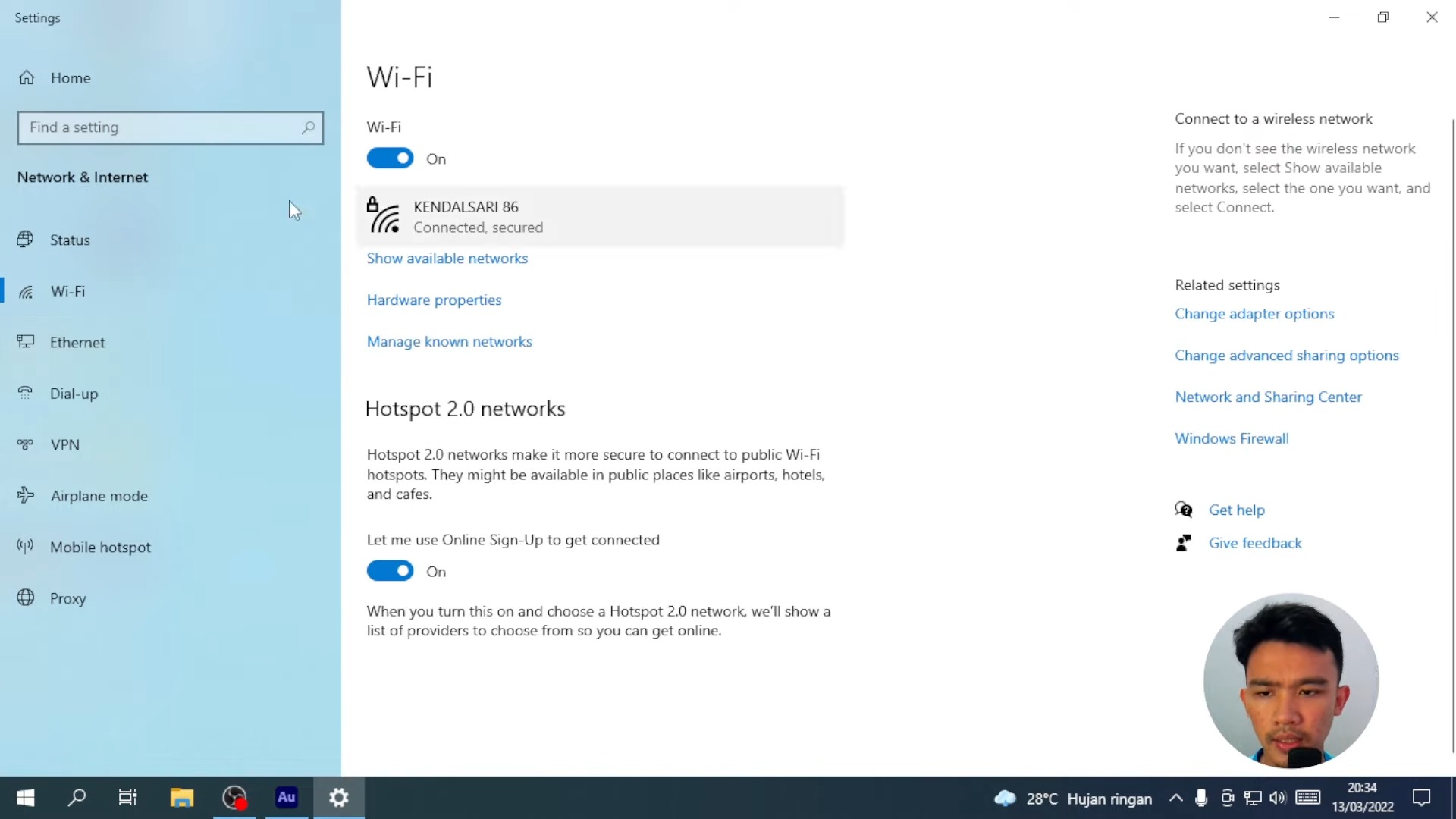
Meskipun begitu, masih banyak orang yang belum tahu caranya. Jangan khawatir, kali ini Metodegames akan membantu kamu dalam melihat password WiFi lewat laptop.
Cara Cek Password WiFi di Laptop
Ada beberapa cara yang bisa kamu lakukan untuk melihat password WiFi di laptop. Kamu bisa menggunakan salah satu cara berikut ini untuk mengetahuinya:
Berikut langkah-langkah mengecek password WiFi di laptop yang bisa kamu ikuti:
1. Mengecek Melalui Manage Wireless Networks
Dalam mengakses password WiFi yang pertama kali digunakan, langkah pertama yang bisa diambil adalah dengan mengakses opsi “Manage Wireless Networks”.
Proses ini dapat diterapkan baik pada sistem operasi Windows 10 maupun 11. Berikut adalah langkah-langkah untuk melihat password WiFi pada laptop melalui opsi Manage Wireless Networks:
- Buka laptop dan klik ikon WiFi yang terletak di toolbar. Ini akan membuka jendela dengan berbagai opsi jaringan.
- Klik “Network & Internet Settings” dan pilih “WiFi” untuk mengakses pengaturan jaringan nirkabel.
- Selanjutnya, klik “Change adapter options”. Ini akan membawa kamu ke daftar adapter jaringan yang terhubung.
- Lakukan klik kanan pada jaringan WiFi yang ingin kamu periksa passwordnya. Pilih opsi “Status” untuk melihat status koneksi.
- Di jendela status, pilih “Wireless Properties”. Ini akan membuka tab dengan beberapa opsi terkait jaringan WiFi yang dipilih.
- Di tab “Security”, kamu akan menemukan opsi “Network Security Key”. Klik pada “Show character” untuk menampilkan karakter-karakter password WiFi yang tersembunyi.
- Dengan mengklik “Show character”, password WiFi akan terlihat dengan jelas di bawah bagian “Network Security Key”.
2. Mengecek Melalui Command Prompt Center (CMD)
Metode kedua yang dapat digunakan untuk mengetahui password WiFi pada laptop adalah melalui CMD atau Command Prompt. Meskipun terlihat rumit, kamu tidak memerlukan keahlian khusus untuk mengaturnya.
Berikut adalah langkah-langkah untuk melihat password WiFi laptop melalui CMD:
- Buka laptop, klik Start, dan cari menu Run.
- Ketik CMD, lalu klik OK.
- Ketik netsh wlan show profiles, kemudian tekan Enter.
- Temukan nama jaringan WiFi yang ingin kamu periksa.
- Ketik netsh wlan show profiles Nama WiFi key=clear.
- (Ganti “Nama WiFi” dengan nama jaringan WiFi yang ingin kamu cek).
- Tekan Enter.
- Password WiFi akan terlihat pada kolom Security Settings di bagian Key Content.
3. Mengecek Melalui Mac Utilities
Cara ini dapat digunakan oleh pengguna laptop Mac untuk mengetahui password WiFi yang terhubung.
Langkah-langkahnya dapat diterapkan pada semua sistem operasi Mac, sehingga memudahkan pengguna karena prosedurnya sama persis.
Berikut adalah cara melihat password WiFi laptop melalui Mac Utilities:
- Buka laptop Mac kamu.
- Buka menu Finder, lalu klik Go.
- Pada menu dropdown, klik dua kali pada Keychain Access.
- Cari nama jaringan WiFi yang ingin kamu periksa, lalu klik dua kali.
- Klik Attributes, dan pilih Show password.
- Jika muncul permintaan, masukkan password Mac kamu dan klik Allow.
4. Mengecek Melalui Web Admin Router
Apakah kamu menggunakan Android atau laptop, mengetahui password WiFi dapat dilakukan dengan mudah. Pada kesempatan ini, kita akan membahas penggunaan Web Admin Router untuk mengetahui password WiFi pada laptop.
Berikut adalah cara melihat password WiFi melalui Web Admin Router:
- Buka laptop dan klik ikon WiFi.
- Pilih nama jaringan WiFi yang ingin kamu periksa, lalu klik Properties.
- Perhatikan IP Address yang tertera di bagian Properties, dan catat nomor tersebut.
- Buka peramban (browser) dan masukkan nomor IP Address yang telah kamu catat.
- Masukkan username dan kata sandi yang diminta.
- Setelah berhasil masuk, pilih opsi Network.
- Selanjutnya, pilih WLAN dan klik Security.
- Di bagian WPA Encryption Algorithm, pilih AES.
- Password WiFi akan terlihat, dan catatlah informasi tersebut.
- Pastikan untuk tidak mengubah apapun, dan klik Submit untuk menyimpan perubahan.
5. Cek Router WiFi
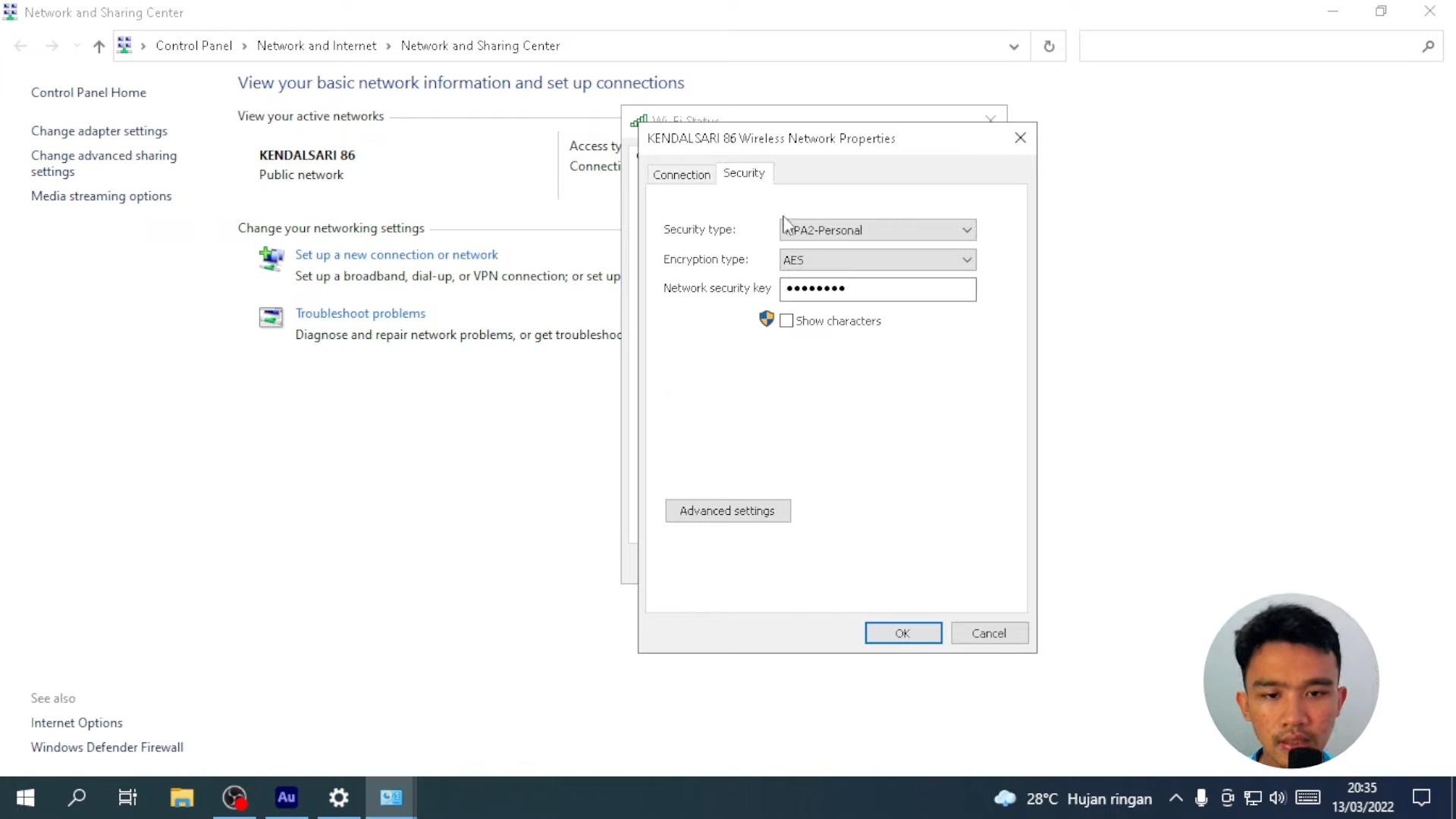
Metode ini berguna jika kamu lupa password WiFi di rumah dan tidak ada catatan yang menyimpannya.
Namun, metode ini hanya efektif jika kamu belum pernah mengubah password dari pengaturan default.
Jika password sudah diubah sebelumnya, kamu tidak dapat menggunakan langkah-langkah ini.
Berikut adalah panduan untuk melihat password melalui WiFi Router:
- Pegang WiFi router yang kamu miliki.
- Periksa bagian bawah router, di mana seringkali terdapat stiker berisi informasi SSID dan password WiFi.
- Password juga dapat ditemukan pada kotak router dengan tulisan “Key”.
Itulah penjelasan mengenai cara cek password WiFi di laptop. Semoga informasi ini bermanfaat buat kamu yang ingin mengecek password WiFi lewat laptop.