Apakah kamu ingin mengatur spasi di Word agar terlihat rapi? Jika kamu belum tahu caranya mengatur spasi, silahkan simak cara mengatur spasi di Word berikut ini sampai selesai.
Aplikasi Word merupakan sebuah program yang digunakan untuk menulis berbagai dokumen penting. Ada banyak sekali fitur yang bisa dimanfaatkan oleh pengguna untuk pembuatan dokumen.
Salah satunya adalah fitur mengatur jarak spasi untuk merapikan tulisan. Jarak spasi ini perlu diperhatikan agar tulisan menjadi rapi, tidak berantakan, dan mudah untuk dibaca.
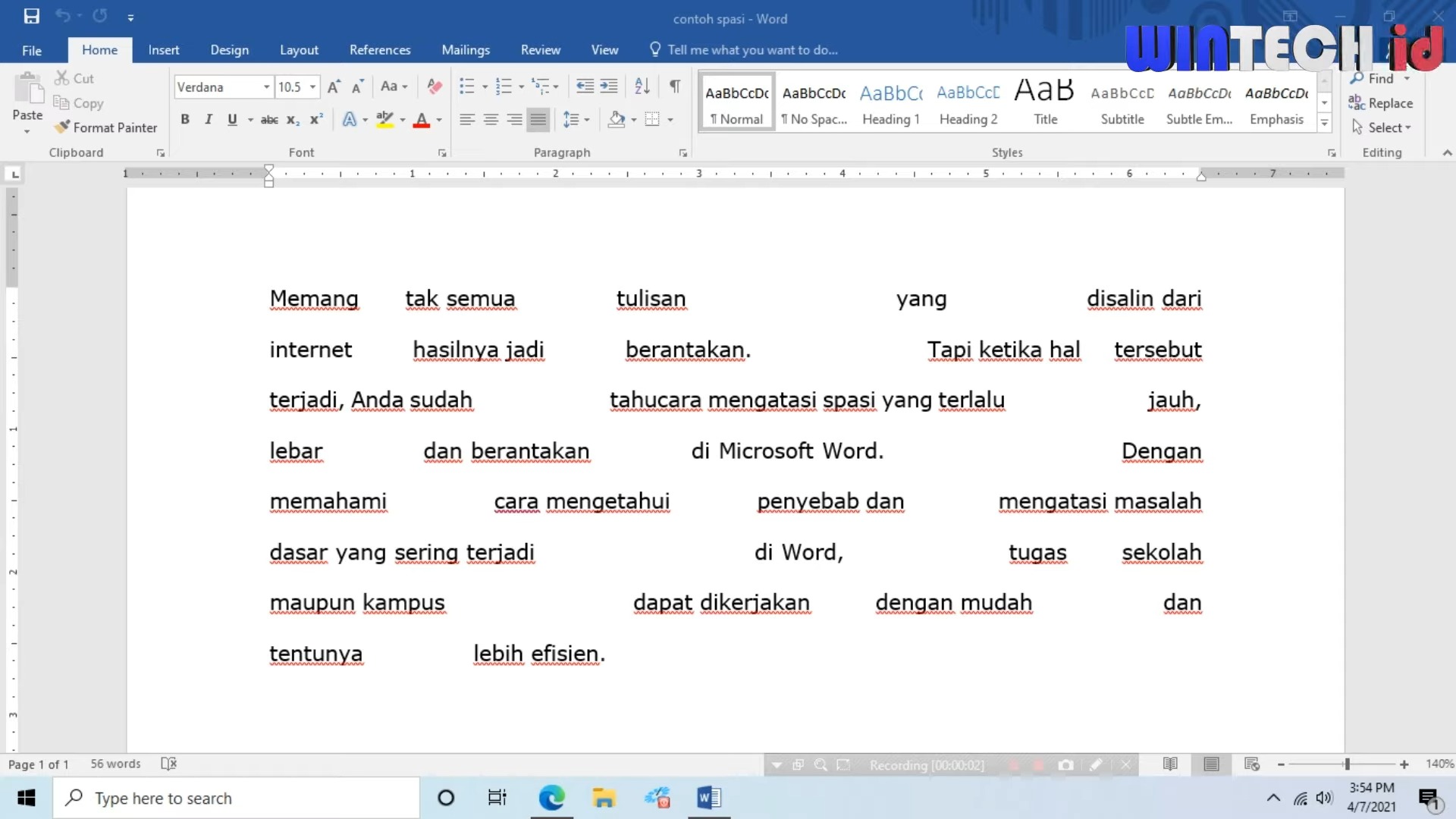
Jika kamu tidak tahu caranya mengatur spasi di Word agar tulisan menjadi rapi, kali ini Metodegames akan membantu kamu.
Cara Mengatur Spasi di Word
Ada beberapa cara yang bisa kamu lakukan untuk merapikan sebuah tulisan yang ada di dokumen menggunakan Word.
Berikut langkah-langkah untuk merapikan tulisan yang bisa kamu iktui:
1. Cara Mengatur Huruf atau Spasi Kata
Mengatur jarak spasi pada dokumen Word dapat dilakukan dengan mudah melalui ikon yang terletak di sebelah menu font.
Ikon tanda panah kecil ke bawah ini memungkinkan kamu untuk mengatur ketebalan jarak spasi, menjadikan tulisan lebih rapat atau memungkinkan penyesuaian jarak yang presisi.
Berikut adalah langkah-langkahnya:
- Buka dokumen Word yang ingin kamu atur spasi di dalamnya.
- Pilih menu “Home” di bagian atas layar.
- Klik tanda panah kecil yang terletak di sebelah opsi “Font”.
- Secara otomatis, akan muncul fitur “Font” atau “Advanced” (tingkat lanjut), tergantung pada versi Word yang kamu gunakan.
- Kamu dapat memilih format penulisan di bagian font sesuai kebutuhan kamu.
- Untuk mengatur jarak spasi, pilih menu “Advanced”.
- Di dalam menu “Advanced”, kamu akan menemukan berbagai opsi seperti “Scale”, “Spacing”, dan “Position”.
- Pada bagian “Spacing”, terdapat pilihan antara “Normal”, “Expanded”, dan “Condensed”. Pilih opsi yang sesuai dengan keinginan kamu.
- Kamu dapat memilih jarak spasi huruf dengan menggunakan fitur “Spacing”.
- Sementara itu, fitur “Position” memungkinkan kamu untuk mengatur jarak tulisan ke atas dan ke bawah, memberikan kemudahan lebih dalam penataan teks.
2. Cara Mengatur Jarak Paragraf
Selain memperhatikan jarak spasi antar kata, pengaturan jarak paragraf juga memegang peranan penting dalam membuat tampilan dokumen yang terstruktur dan rapi.
Fitur ini memungkinkan pengguna untuk mengatur jarak antar baris tulisan dengan mudah. Berikut adalah langkah-langkah untuk mengatur jarak paragraf dalam Microsoft Word:
- Buka aplikasi Microsoft Word.
- Pilih dokumen yang ingin kamu perbaiki format paragrafnya.
- Navigasikan ke tab “Home” di bagian atas layar.
- Selanjutnya, pilih ikon “Line and Paragraph Spacing” yang terletak di bagian menu “Paragraph”.
- Kamu dapat mengatur jarak paragraf dengan memilih opsi yang telah disediakan, atau mengklik “Line Spacing Options” untuk pengaturan manual.
- Di dalam “Line Spacing Options”, kamu memiliki kemampuan untuk mengubah jarak paragraf sesuai preferensi kamu.
- Pilih “Indents and Spacing” untuk mengatur jarak per paragraf dengan lebih detail.
- Fitur “Line and Page Breaks” juga dapat digunakan untuk mengontrol jarak antar paragraf.
- Manfaatkan fitur “Preview” untuk melihat sejauh mana perubahan spasi antar paragraf yang kamu buat.
- Untuk mengatur jarak di atas paragraf, gunakan fitur “Add Space Before Paragraph”, sementara “Add Space After Paragraph” dapat digunakan untuk menambahkan spasi di bagian bawah paragraf.
3. Cara Mengatur Style Baris Kata
Pada tab “Home,” pengguna memiliki kemampuan untuk menyesuaikan spasi antar teks, baik untuk menambahkan atau menguranginya.
Terdapat berbagai opsi yang memungkinkan pengguna untuk mengubah jarak antar baris atau paragraf sesuai dengan preferensi mereka. Berikut adalah langkah-langkahnya:
- Pilih menu “Home” di toolbar Word.
- Pilih kotak penulisan untuk mengatur spasi antar baris atau kata.
- Dalam kotak tersebut, kamu dapat memilih opsi spasi yang diinginkan, seperti “Normal,” “Tanpa Spasi,” “Title,” dan berbagai fitur lainnya.
- Selain itu, terdapat fitur untuk membuat gaya penulisan baru. Caranya, klik kanan pada pilihan gaya tulisan yang ingin kamu ubah.
- Pilih “Ubah” atau “Modify” untuk masuk ke opsi pengaturan gaya penulisan.
- Di dalam opsi tersebut, kamu dapat memilih style penulisan untuk baris atau kata.
- Setelah menyesuaikan gaya penulisan sesuai keinginan, klik “OK” untuk menyimpan perubahan gaya baris atau kata.
4. Cara Mengatur Spasi di HP
Selain menggunakan PC, kamu juga bisa mengatur spasi di HP jika kamu ingin mengerjakan dokumen tersebut ketika berada di perjalanan.
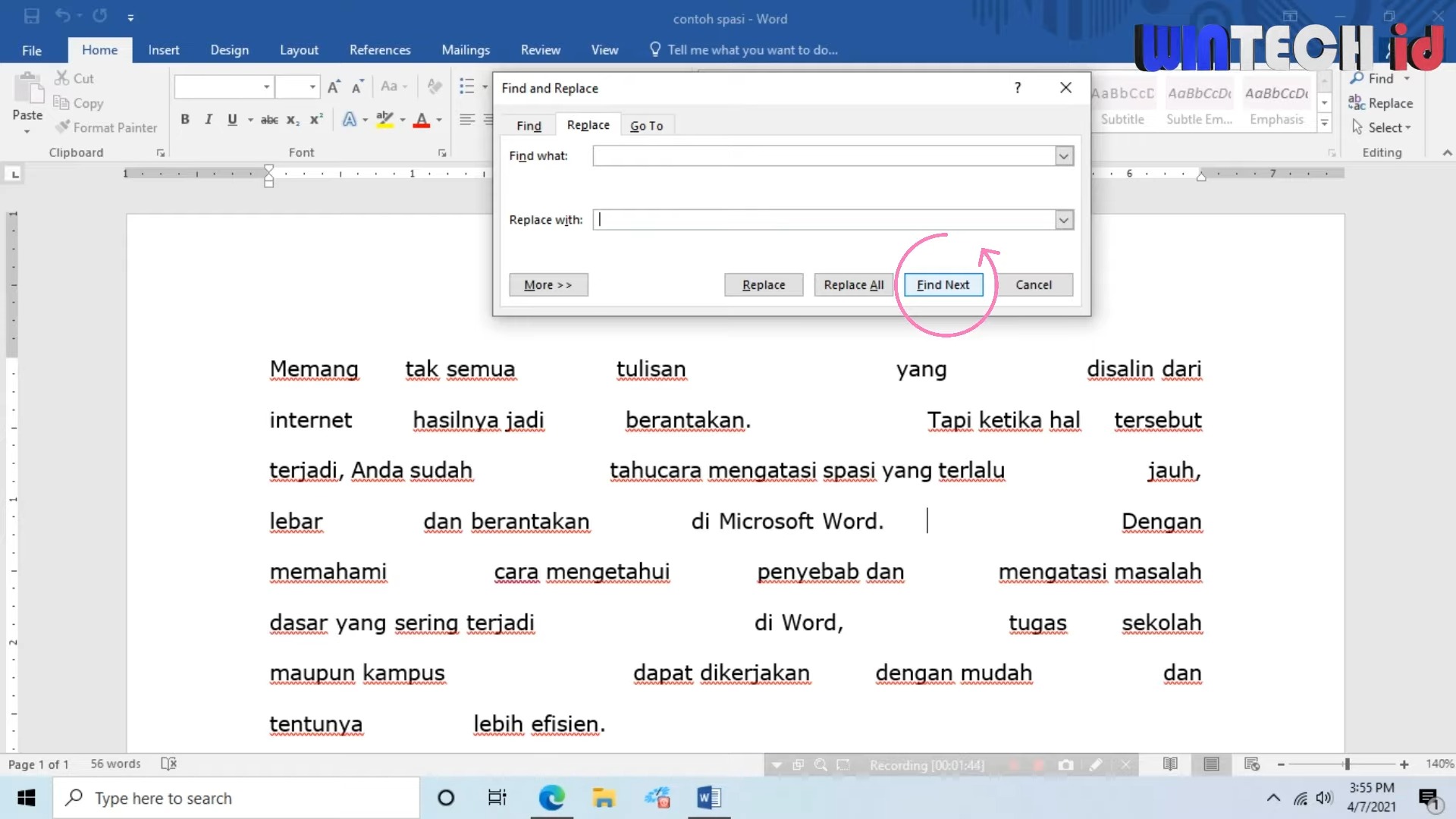
Namun sebelum itu, kamu herus mengatur spasi nya terlebih dahaulu. Mengatur spasi pada dokumen Word di perangkat HP dapat dilakukan dengan langkah-langkah berikut:
- Buka aplikasi Word di perangkat HP kamu.
- Blokir semua kata yang ingin kamu ubah spasi. Untuk melakukan ini, tekan dan tahan hingga muncul pilihan, lalu pilih “Select All”.
- Setelah kata-kata terpilih, klik tombol panah ke atas yang terletak di bagian kanan bawah layar.
- Pilih tab “Home” atau “Beranda”.
- Selanjutnya, pilih opsi “Paragraph Formatting” atau “Format Paragraf”.
- Untuk mengatur lebar antar baris, pilih opsi “Line Spacing” atau “Penspasi Baris”.
- Jika kamu ingin menambahkan jarak sebelum atau setelah suatu paragraf, klik opsi “Add Space Before Paragraph” atau “Add Space After Paragraph”.
Itulah penjelasan mengenai cara mengatur spasi di Word. Dengan mengikuti langkah-langkah diatas maka kamu bisa dengan mudah mengatur spasi di Word.